如何在Windows 10/Mac上刻錄電影到DVD
by Christine Smith • 2022-11-08 15:07:06 • Proven solutions
在你的電腦上燒錄電影到DVD是你自由在大屏幕高清電視觀看它們。除此之外,還有很多情況下,你需要將電影燒錄到DVD上,如下所列:
- 將家庭電影轉換為DVD,以保存甜蜜的回憶,並與您的家人和朋友分享.
- 把不需要的電影轉移到DVD上,為在你的電腦上存儲其他重要文件鋪平了道路.
- 將電影燒錄至DVD以創建一個可以在緊急情況下使用的物理備份.
在所有上述和其他情況下,你需要可以轉換電影到DVD而不損失質量的軟體。在這篇關於如何在Windows 10和Mac上將電影刻錄成DVD的文章中你將找到最好的解決方案。
第1部分. 如何在Windows10/8/7上燒錄電影到DVD
如果你正在尋找如何在Windows 10、Windows 8和Windows 7或Mac系統上將電影刻錄成DVD的解決方案,你會找到很多程序。但是選擇一個正確的選擇對於避免麻煩是很重要的。我們推薦使用Wondershare UniConverter(原來是Wondershare Video Converter Ultimate),它允許將任何格式的電影燒錄成DVD,以及藍光光碟,只需簡單的步驟。這個電影刻錄機具有一系列的功能,包括視頻轉換、傳輸、編輯、DVD刻錄等。你可以很容易地使用Wondershare UniConverter將你的家庭電影轉換成DVD,其刻錄速度要快30倍。
 Wondershare UniConverter - 最佳視頻到DVD轉換器,適用於Windows 10
Wondershare UniConverter - 最佳視頻到DVD轉換器,適用於Windows 10

- MP4到DVD轉換的文件大小沒有限制。
- 允許添加多個MP4視頻轉換成一個單一的DVD光碟。
- 允許從一系列免費的DVD菜單模板中選擇。
- 背景音樂或圖像可進行定製處理。
- 內置的視頻編輯器允許在MP4轉換為DVD之前進行修剪,剪輯視頻,添加字幕,並執行其他功能。
- MP4文件也可以轉換為ISO鏡像文件或DVD文件夾。
- 它可以實時預覽所有的變化和調整。
- 刻錄許多DVD只需進行一次DVD設置。
- 適用於Windows 10/8/7/XP/Vista and Mac OS 10.15 (Catalina), 10.14, 10.13, 10.12, 10.11, 10.10, 10.9, 10.8, 10.7, 10.6.
- 支持一個一站式的視頻工具: 視頻下載,視頻轉換器,GIF製作者,屏幕錄像機等。
使用Wondershare UniConverter轉換MP4到DVD的步驟:
步驟1 啟動Wondershare UniConverter並導入電影文件.
在Windows PC上打開Wondershare UniConverter,並選擇DVD刻錄器選項卡。單擊圖標從PC導入要燒錄的電影。

步驟2 選擇一個DVD模板.
添加的影片以縮略圖的形式出現,細節顯示在程序界面上。在界面的右側,移動左右箭頭來檢查DVD模板的設計。選擇一個與你的電影主題相配。
要添加音樂文件的背景圖像,請單擊模板名稱旁邊的「編輯」按鈕。

步驟3 選擇視頻燒錄設置.
給DVD光碟起個名字,然後從下拉列表中選擇菜單類型、縱橫比、電視標準和質量。

步驟4 在Windows 10上燒錄電影到DVD.
接下來,插入一個空白DVD到你的電腦的磁碟驅動器。在右上角,打開下拉菜單,在「刻錄到:」選項卡上選擇你想刻錄電影的位置。最後,點擊右下角的刻錄按鈕,開始將電影刻錄成DVD。
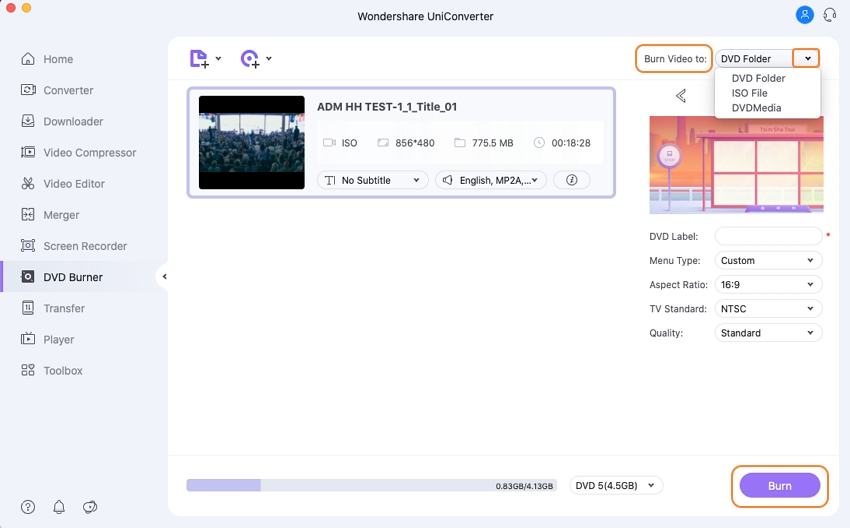
第2部分. 如何使用Windows Media Player將電影燒錄成DVD
Windows Media Player是Windows設備的默認播放器。該播放器支持多種格式的播放,除此之外,它還允許燒錄CD和dvd。使用該播放器,您可以燒錄音頻cd,數據cd / dvd。然而,使用Windows Media Player,功能豐富的視頻dvd不能燒錄。你可以燒錄你的電影和視頻到數據光碟的目的備份,這些光碟也可以在你的個人電腦和一些DVD播放器,支持文件類型和格式添加到光碟上。這個解決方案是簡單和快速。
如何使用Windows Media Player將電影燒錄成DVD的步驟:
步驟1: 在你的電腦上啟動Windows媒體播放器。從界面中選擇Library選項卡。
步驟2: 選擇刻錄選項卡,打開刻錄選項,並從數據CD或DVD選項中選擇。插入一張空白的磁碟到你的pc磁碟驅動器。
步驟3: 從電腦庫中選擇要刻錄的電影,並將它們拖到創建刻錄列表界面的右窗格中。您甚至可以更改添加項目的順序。
步驟4: 一旦創建了整個列表,點擊開始按鈕將你的電影刻錄到DVD光碟上。

Wondershare UniConverter轉換器與Windows Media Player的比較
下表比較了Wondershare UniConverter和Windows Media Player的一些參數。這樣你就能更了解免費解決方案和專業解決方案的區別。
|
功能` |
Wondershare UniConverter |
Windows Media Player |
|---|---|---|
|
Supported OS |
Windows/Mac |
Windows/Mac |
|
Free DVD Templates |
Yes |
No |
|
Background music and images |
Yes |
No |
|
Supported disc type |
All types of DVD and Blu-ray discs (video, images, music). |
Support burning audio CD, data CD, and data DVD. |
|
Supported movie formats |
Almost all types of video formats |
Only popular formats |
|
Burn movies to DVD Folder and ISO file creation |
Yes |
No |
|
Setting disc parameters |
Yes |
No |
|
Editing video files before burning |
Yes, with a complete video editor |
No |
|
Burn movies to multiple DVDs with one-time settings |
Yes |
No |



Christine Smith
chief Editor
Generally rated4.5(105participated)