AAX Converter
- 1. Convert AAX to Other Formats +
- 2. Convert Other Formats to AAX +
- 3. Tips & Tools for AAX +
All Topic
- AI Tools Tips
- DVD Users
- Social Media Users
- Camera Users
- Photography
- Creative Design
- Movie Users
- Travelling Fans
- Educational Users
- More Solutions
- Holidays
- Game Lovers
- Other Tips
Best AAX Converters Make it Easy to Convert AAX to AAC
by Christine Smith • 2025-01-13 09:24:30 • Proven solutions
AAX files available through Audible are incredibly convenient for users who like to listen to their favorite audiobook on the go. However, such files are not shareable and do not work on unauthorized platforms or devices. It is better to use a viable AAX converter to form the same file into a different format, such as AAC. This article will discuss the best AAX converters that are simple to use and offer a fast rendering rate to perform the process of converting AAX to AAC.
- Part 1. How to Convert AAX to AAC with the Best AAX Recorder
- Part 2. 2 Other Useful AAX Converter to Convert AAX to AAC
- Part 3. FAQs of Converting AAC and AAX
Part 1. How to Play AAX on Windows and Mac with the Best AAX Recorder
Let's begin this article by learning one of the simplest methods to convert AAX to AAC using Wondershare UniConverter and iTunes. With this method, you'll play your AAX file on iTunes, then use Wondershare Audio Recorder to capture and convert the audio with lossless quality. Apart from AAC, users can also convert AAX to AU, OGG, WAV, M4A, M4B, and more. You can also edit audio by trimming to remove the noisy or unwanted parts and adjusting the volume level. Best of all, Wondershare UniConverter comes with an intuitive video converter for cutting, compressing, merging, cropping, adding subtitles, and more.
Here are a few of many worthy features of the UniConverter by Wondershare:
Wondershare UniConverter - Best Video Converter for Mac/Windows
-
• It features an intuitive sound recorder for losslessly recording AAX to WAV, MP3, M4A, AAC, and other standard audio formats.
-
• Edit the recorded audio by trimming and adjusting the volume level.
-
• It supports conversion between 1000+ video and audio file formats.
-
• It has a beginner-friendly video editor for trimming, rotating, cropping, applying video effects, etc.
-
• An all-inclusive toolbox with a CD ripper, CD burner, VR converter, GIF maker, etc.
-
Supported OS: Windows 10/8/7/XP/Vista, macOS 11 Big Sur, 10.15 (Catalina), 10.14, 10.13, 10.12, 10.11, 10.10, 10.9, 10.8, 10.7.
Below is the step-by-step process to record and convert AAX to AAC using Wondershare UniConverter and iTunes:
Step 1 Upload Your AAX File on iTunes.
For Mac users, you already have iTunes installed on your computer. But for Microsoft Windows, you'll first have to install this free, open-source Apple app. Either way, launch your AAX file on iTunes by double-clicking it. Your audio file will begin playing automatically.
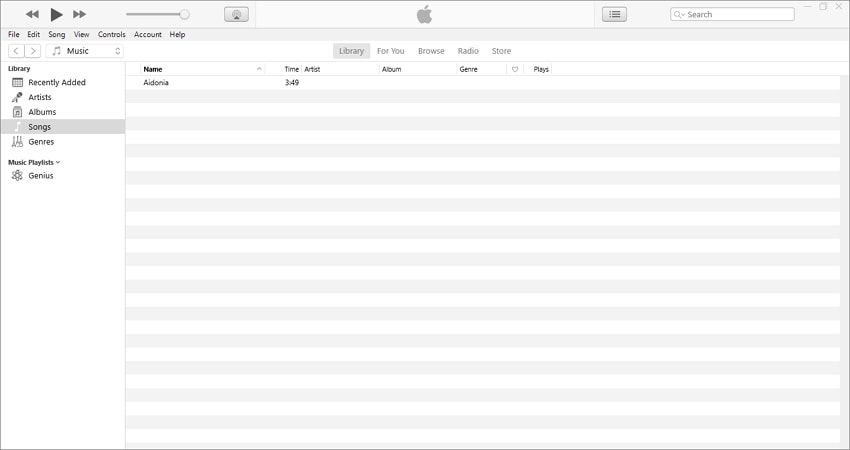
Step 2 Run Wondershare UniConverter and Open the Audio Recorder Tool.
Next, install and run Wondershare UniConverter on your PC, then press Screen Recorder. Now click the Audio Recorder function to launch it.
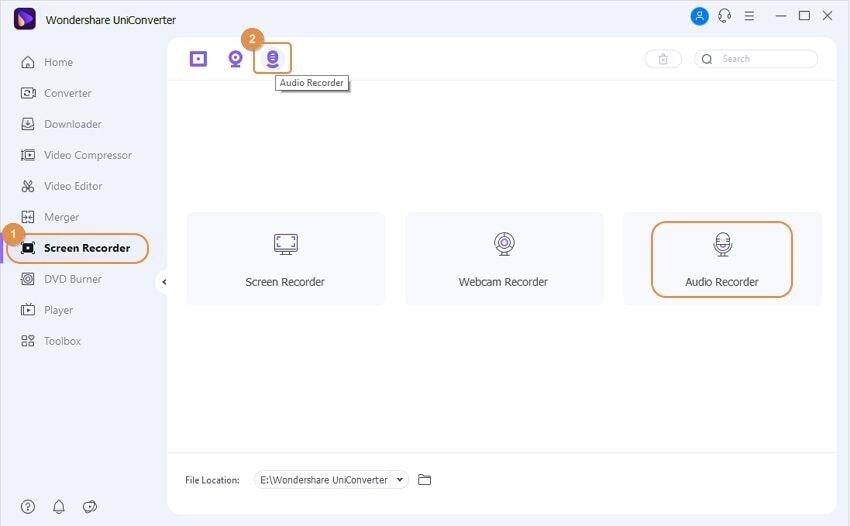
Step 3Customize the Audio Recording Settings and Record.
First, start by clicking the Microphone icon to disable recording AAC with voice narrations and background sounds. After that, open the Format menu before selecting MP3, WAV, or M4A as the target format. Now play your AAX file on iTunes, then click REC on the UniConverter to begin capturing and converting AAX with lossless quality. Finally, press Stop to finish the recording process.
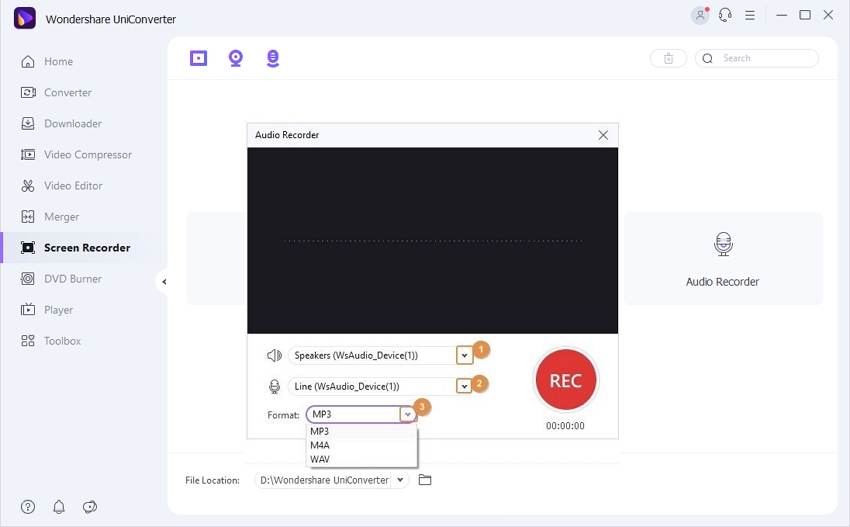
Step 4Add Your Recorded Audio to the Audio Converter Window.
It doesn't stop there. First, close the Audio Recorder window, then right-click on your recorded audio. Here, choose the Add option, then click Converter. Now launch the Audio Converter window, where you'll see the uploaded audio file.

Meantime, you can edit the added audio file before converting it to AAC. To do that, click the Trim icon, then drag the trimming handles to remove unwanted sections. Also, click the Crop or Effect icons to adjust the volume level and remove background sounds. If satisfied, proceed to the final step below.
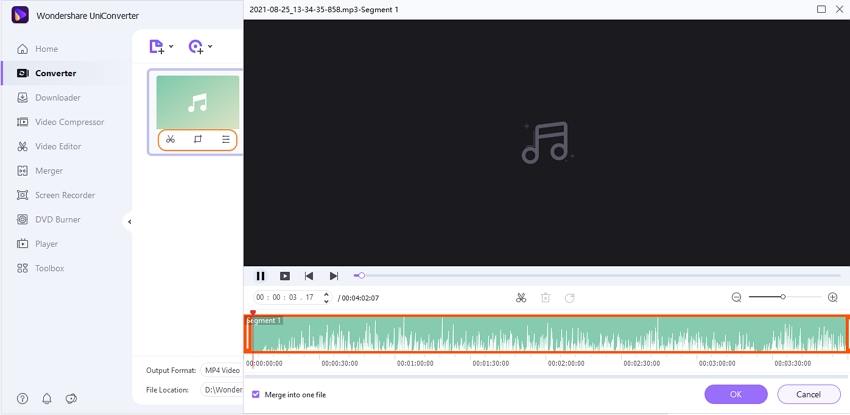
Step 5Choose AAC as the Output Format and Start Converting.
Launch the Output Format menu, then select AAC as the target format. After that, choose an output bitrate for your audio file. Last but not least, choose a folder path under File Location, then press Start All to begin converting AAX to AAC without any quality loss. It's that simple!
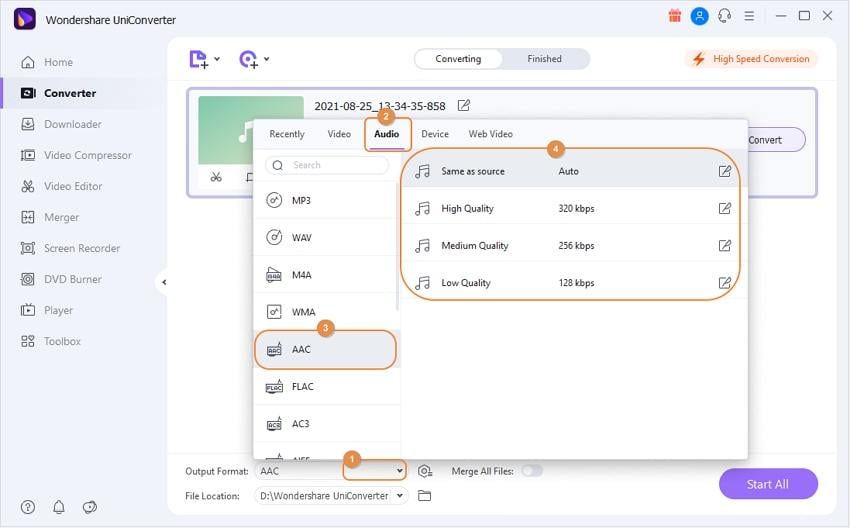
Part 2. 2 Other Useful AAX Converter to Convert AAX to AAC
There are other useful AAX converters available on the market that are fully capable of converting AAX to AAC while maintaining file quality. We will share information on the top 2 tools that are available across the top platforms.
1. NoteBurner iTunes Audio Converter
NoteBurner Converter is a powerful tool offering to remove DRM protection and converting the AAX audiobook to formats such as AAC, amongst many. The program is available for free and offers versions for macOS and Windows. NoteBurner converts the audio at 10x speed. Moreover, you will receive the converter AAC audio in firm quality.

2. TunesKit Audible AA/AAX Converter
TunesKit Converter supports an extensive range of media formats such as AAC. It offers lossless conversion to the intended format from AAX. You will be able to enjoy fast conversion while navigating the intuitive interface of the software. It doesn’t matter if you have an Audible account, as the software will still remove DRM protection to convert the AAX file.
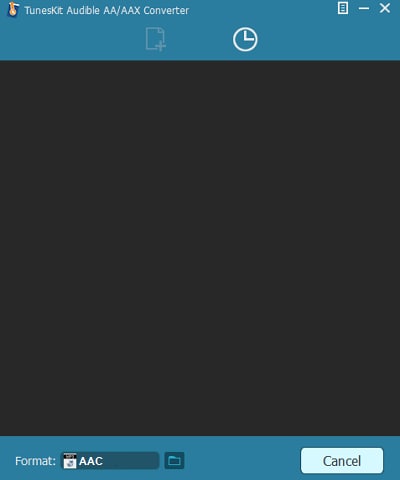
Part 3. FAQs of Converting AAC and AAX
If you have never converted your AAX audiobook to compatible formats like AAC, then this section is for you. We will answer some queries that could confuse a new user.
1. Can iTunes Convert AAC and AAX files?
iTunes is one of the go-to platforms to play AAX audiobooks from Audible on Apple devices and Windows PC. Not only can you play AAC/AAX files with iTunes, but you can also convert the audiobook to the much preferable MP3 format. The procedure is as follows:
- Open the AAX/AAC audiobook on iTunes.
- Click on File from the Finder menu.
- From the drop-down menu, select Convert.
- Click on Create MP3 Version and let the platform complete the task.
2. Are .aac and .aax files both lossy?
A lossy compression would result in data loss during the process. It could compromise the quality of the file, but the difference is not noticeable. Though .aac and .aax are both lossy, the file types’ compression algorithm prevents any type of significant quality loss.
Conclusion:
With these three methods, you can now convert AAX to AAC without breaking a sweat. However, use Wondershare UniConverter because it's simpler, faster, and offers multiple file manipulation tools. So, get this app and enjoy your audibles on any device.
 Convert audio files to AAC, WAV, WMA, and over 1000 video/audio formats.
Convert audio files to AAC, WAV, WMA, and over 1000 video/audio formats.



Christine Smith
chief Editor