3種使用VLC減小影片尺寸的方法
VLC Media Player是一種有效的播放器,它不僅可以播放音訊和影片,還可以讓您調整影片大小,剪切影片和轉換影片。然而,大多數用戶不知道VLC 影片壓縮功能。在此,我們將介紹三種有關如何使用VLC減小影片大小的特定方法,以及可以高效,專業地壓縮影片的最佳VLC壓縮器替代方案,提供給您參考。
如何使用VLC替代方法減小影片尺寸-Wondershare UniConverter
在Wondershare影片社區中找到更多影片創意。
第一部分。VLC影片壓縮到較小的尺寸
考慮到某些格式(例如MKV和AVI)佔用了太多空間,將影片轉換為較小尺寸的格式(例如FLV,WMV等)是明智的。然後,您會很高興地了解到VLC可以讓您無需安裝任何其他附加軟體就可以轉換影片/音訊檔案,並允許您在某種程度上減小影片大小。以下是有關VLC如何轉換影片的詳細教學。
步驟1:下載後安裝VLC Media Player並運行程式。下載URL為https://www.videolan.org/index.html。
步驟2:到選單然後點選媒體>轉換/儲存選擇您想要的影片後點選加入>轉換/儲存。
步驟3:選擇要轉換影片的設定檔案類型。
步驟4:開始VLC影片壓縮,點選開始按鈕。
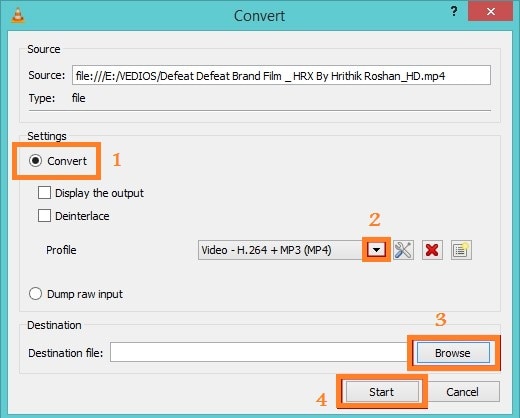
第二部分。更改影片比特率/幀率
諸如幀率,解析度等不同的影片參數也會影響影片大小。因此,使用VLC調整影片大小來在儲存設備上獲得更多空間,並使其容易於上傳到YouTube等任何網站的另一種方法是更改影片參數,例如幀率,比特率。
重複第1部分中將影片轉換為較小尺寸格式的教學影片,然後點選設定檔案部分下的設定,然後點選影片內編解碼器標籤,然後輸入影片的高度和寬度。請記住,長寬比應與之前相同,以保持更好的畫質。

第三部分。VLC透過削減不必要的影片片段來調整影片大小
要縮小影片大小,您還可以使用VLC剪切不需要的部分並生成新的影片。詳細步驟如下。
步驟1:打開VLC Media Player,點選選單>瀏覽選單>進階設定。
步驟2:播放所需要的影片,然後在要裁剪的場景上點選錄製按鈕,然後透過點選同個按鈕將影片停止在要裁剪的位置。
步驟3:該影片將自動儲存在Windows 7、8的媒體庫>影片和Windows XP中的我的檔案>我的影片中。

第四部分。最佳VLC替代品,可輕鬆快速地壓縮影片
實際上,VLC Media Player是最好用的免費影片播放器之一。儘管如此,它並不是僅使用一些基本設定而不是高級設定來縮小影片大小的最佳影片縮減器。因此,我們建議使用更好的影片壓縮器作為替代方案 - Wodershare UniConverter,這是一款能夠進行影片轉換,壓縮,下載,記錄,編輯,燒錄等功能的多合一影片工具箱。您可以更改影片解析度,比特率,編碼器,格式和其他參數,有1000種以上格式壓縮影片和音訊檔案。在Windows / Mac上免費下載VLC壓縮器替代產品,然後按照以下簡單步驟操作。
 Wondershare UniConverter - 你的終極視頻轉換工具箱
Wondershare UniConverter - 你的終極視頻轉換工具箱

- 將YouTube視頻轉換為超過1000種格式,如FLAC, AVI, MKV, MOV, MP4等。
- 轉換視頻至幾乎所有設備支持的格式。
- 支持比其他標準轉換器快30倍的轉換速度。
- 個性化編輯您的視頻如修剪,裁剪視頻,添加字幕和水印等。
- 刻錄視頻到可播放的DVD與有吸引力的免費DVD模板。
- 從YouTube和其他10000多個視頻分享網站下載或錄製視頻。
- 多功能工具箱包括GIF製作器,VR轉換器和視頻錄製器。
- 支持設備: Windows 10/8/7/XP/Vista, Mac OS 10.15 (Catalina), 10.14, 10.13, 10.12, 10.11, 10.10, 10.9, 10.8, 10.7, 10.6
如何使用VLC替代方法減小影片尺寸-Wondershare UniConverter
步驟1將影片添加到Wondershare Video Compressor
首先,您必須在PC / Mac上下載並安裝此應用程式。然後繼續打開程式,轉到影片壓縮器選項,然後點選加入檔案按鈕。您會看到一個視窗,顯示電腦上的影片檔案。只需選擇要減小影片大小的影片,然後點選打開來加入影片。
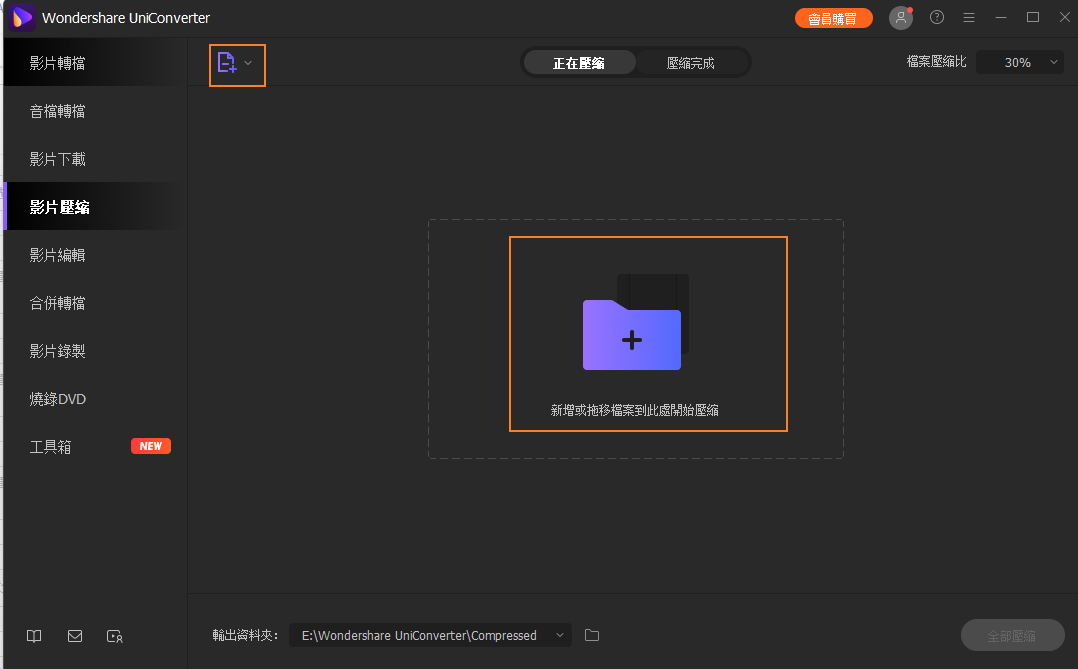
步驟2以不同方式減小影片
借助Wondershare UniConverter,您可以透過3個方面縮小影片的大小:直接將影片壓縮為小尺寸檔案; 使用智能編輯功能修剪或裁剪影片; 並將影片轉換為較小尺寸的影片格式(調整影片參數,例如解析度,幀率,編碼器等)。
- 將影片直接壓縮為小尺寸檔案:選擇影片壓縮器,點選 +號加入檔案,然後點選設定圖標,會將打開一個新的彈出視窗。將滑塊移動到檔案大小旁邊,來選擇所需的大小和質量,然後比特率將相應更改。您甚至可以根據需要更改格式和解析度。點選 OK按鈕來確認設定。
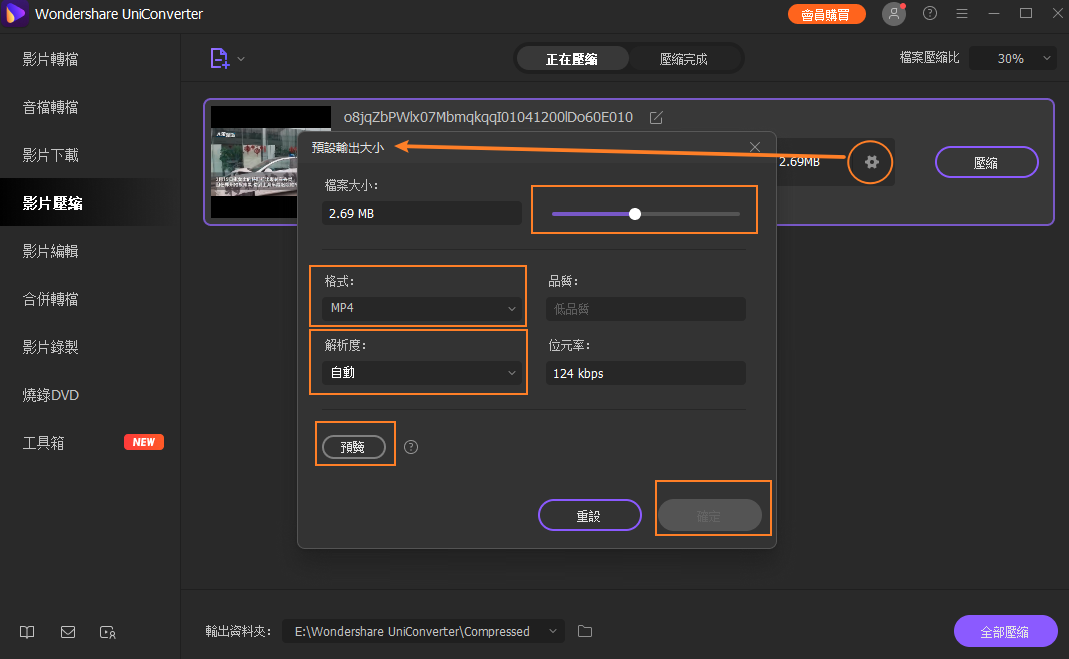
- 將影片轉換為較小尺寸的影片格式(調整影片參數):要進一步縮小影片大小,請選擇影片轉換器選項,然後點選添加檔案按鈕來打開要縮小大小的檔案。然後,點選目標標籤上的壓縮圖標來開啟一個設定視窗,在此您可以手動更改解析度,檔案大小等,或移動進度條來更改所有參數。透過點選預覽按鈕,您可以預覽20秒鐘的影片。
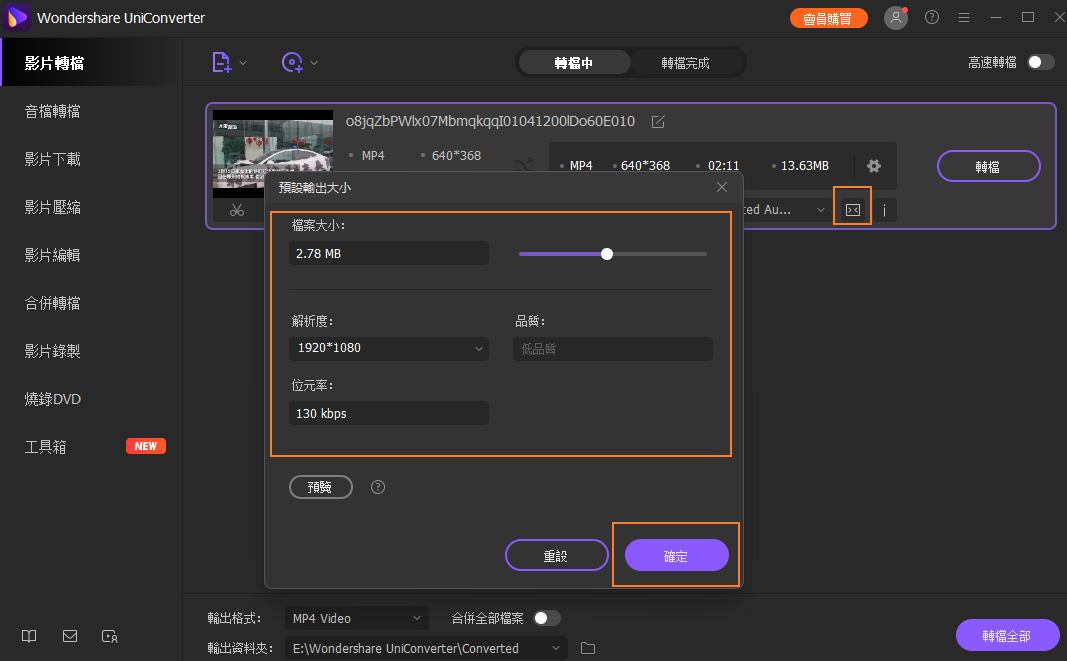
- 修剪或裁剪影片:點選影片縮圖下方的修剪或裁剪圖標進入修剪或裁剪視窗來調整影片大小。了解如何編輯影片>。
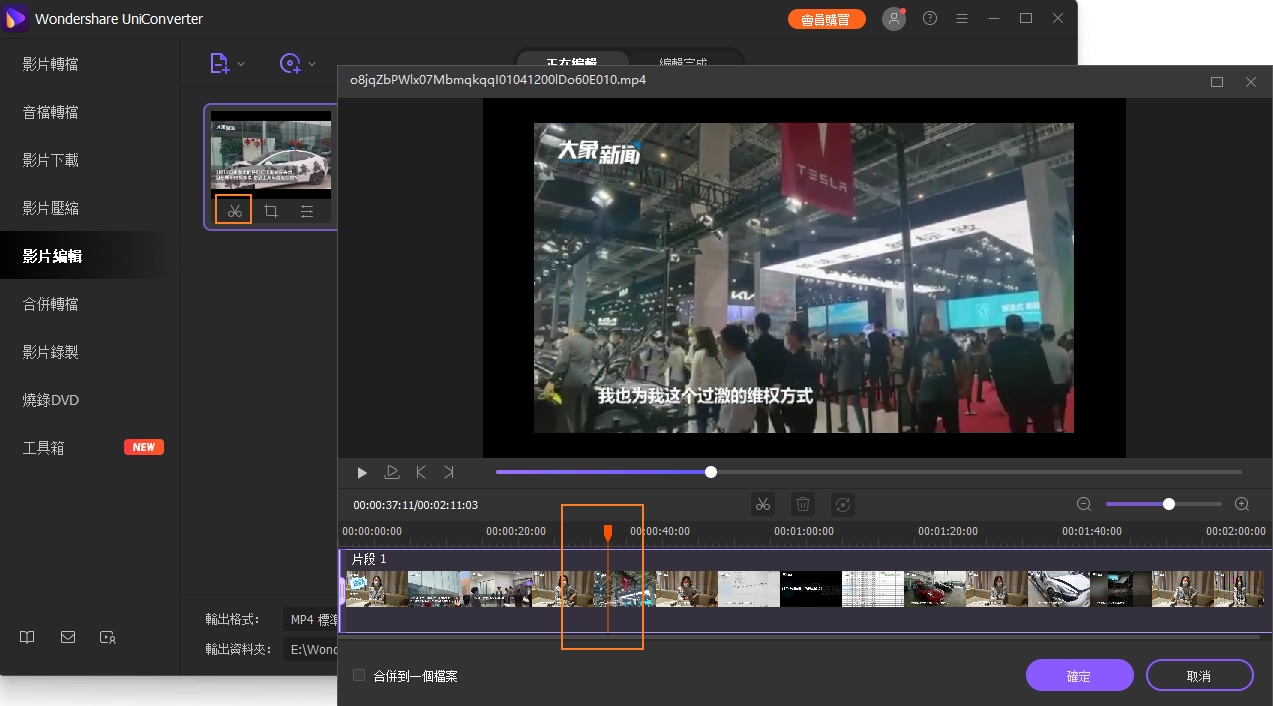
步驟3開始減小影片尺寸
完成所有設定後,您會發現影片大小已減小。如果選擇影片壓縮器的選項直接壓縮影片,請點選壓縮按鈕或開始全部按鈕,VLC替代方法將開始迅速減小影片大小。
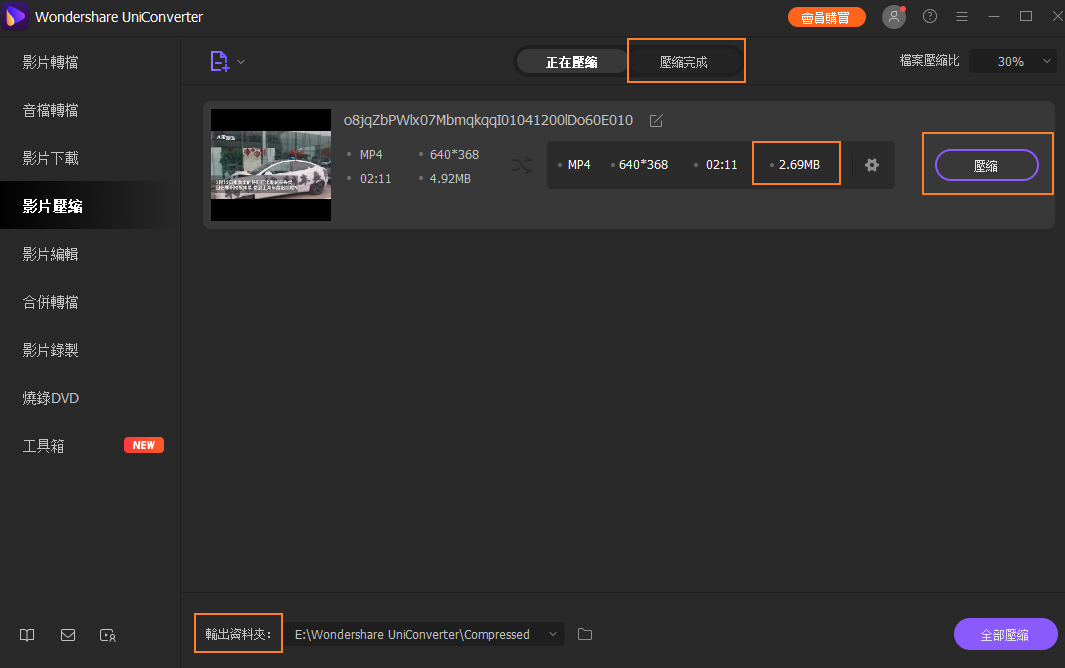
如果您在轉換之前選擇影片轉換器來壓縮影片的選項,點選轉換或全部啟動按鈕,VLC替代將開始快速降低影片的大小。
進階版-提示
如果您正在尋找一種更自然的方式來壓縮影片而不編輯功能,請轉到工具箱部分,然後選擇影片壓縮選項來輕鬆壓縮影片>>。
結論:
因此,如果您想讓VLC減小影片尺寸並在沒有進階編輯要求的情況下重現HD影片,則VLC Media Player是一個不錯的選擇。但是,如果您有降低影片大小的進階要求,建議您使用Wondershare UniConverter。








 Convert Video on Mac >
Convert Video on Mac >
 Compress Video on Mac >
Compress Video on Mac >
 Record Video on Mac >
Record Video on Mac >

优仔
staff Editor
Generally rated4.5(105participated)