20個免費MP4影片壓縮器
對於影片壓縮,對於那些經常編輯影片並在電腦中保存大量影片的人來說,這是必要的。大量的影片會佔用您系統中的空間。因此,影片壓縮軟體在我們的日常生活中扮演著很重要的作用。在本篇文章中,我們想與您分享一些有用的線上和離線免費影片壓縮器,當您想縮小影片尺寸時,這些影片壓縮器可以為您提供很多幫助。提到的影片壓縮器可能處理不同的任務,例如MP4影片壓縮,MOV影片壓縮,MKV影片壓縮等。
最有幫助的20個免費MP4影片壓縮器
在Wondershare影片社區中找到更多影片創意。
第一部分。關於選擇線上或離線影片壓縮器的常見問題解答
的確,市面上有很多免費的MP4壓縮器,我們常常無法確定哪一個是最好的。因此,在這一部分中,我們將與您分享一些有關線上和離線影片壓縮器的有用常見問題。
如何選擇有用的線上影片壓縮器?
選擇一個好的線上MP4壓縮器最重要的是,您需要找到具有簡潔明了的用戶界面的壓縮器,這將幫助您輕鬆完成工作。您需要牢記的另一件事是,您將需要可以選擇多種影片格式的線上影片壓縮軟體,並且這種線上MP4壓縮軟體可以被認為是一個很好的線上壓縮器。
如何選擇一個好的MP4壓縮軟體?
但是,桌面影片壓縮軟體不同於線上影片壓縮器。在選擇桌機MP4壓縮軟體時,我們不僅要考慮軟體的功能,還要考慮速度,附加功能,客戶支援等因素。因為在大多數情況下,您需要完成其他任務,例如影片轉換,影片編輯,影片傳輸等。因此,當您選擇離線MP4影片壓縮軟體時,應該選擇一種具有多種相關功能的軟體,這些功能可以使您的日常影片任務更容易完成。
為什麼壓縮的影片變得模糊?
由於市面上可用的壓縮技術不同,因此壓縮後的影片可能會有不同的結果。影片壓縮技術之一是有損壓縮。有損壓縮使用不精確的近似值和丟棄部分數據來表示內容(來自維基百科),並且當您利用這種影片壓縮技術時,您的影片將僅包含用於構造影片的部分數據,而其他數據則是減少。這就是視頻在壓縮後變得模糊的原因。
第二部分。最有用的MP4壓縮軟體
- Wondershare UniConverter
- Wondershare Free Video Converter
- Windows Movie Maker
- Freemake Video Converter
- Any Video Converter
- VSDC Video Converter
- Handbrake
- free video compressor
- Filmora
1. Wondershare UniConverter
Wondershare UniConverter是一款多功能影片工具箱,可以處理您日常生活中的各種影片任務。Wondershare UniConverter中的影片壓縮功能可幫助您將影片壓縮到合適的大小以供使用。該MP4壓縮軟體可讓您批量壓縮多個影片來節省時間,還可以預設目標影片的參數,包括檔案大小,格式,比特率等。除了影片壓縮功能外,Wondershare UniConverter還使您能夠將影片轉換,編輯,燒錄到DVD等。前十名評論中的評論
推薦產品-適用於Windows / Mac的最佳影片壓縮器
 Wondershare UniConverter - 你的終極視頻轉換工具箱
Wondershare UniConverter - 你的終極視頻轉換工具箱

- 將YouTube視頻轉換為超過1000種格式,如FLAC, AVI, MKV, MOV, MP4等。
- 轉換視頻至幾乎所有設備支持的格式。
- 支持比其他標準轉換器快30倍的轉換速度。
- 個性化編輯您的視頻如修剪,裁剪視頻,添加字幕和水印等。
- 刻錄視頻到可播放的DVD與有吸引力的免費DVD模板。
- 從YouTube和其他10000多個視頻分享網站下載或錄製視頻。
- 多功能工具箱包括GIF製作器,VR轉換器和視頻錄製器。
- 支持設備: Windows 10/8/7/XP/Vista, Mac OS 10.15 (Catalina), 10.14, 10.13, 10.12, 10.11, 10.10, 10.9, 10.8, 10.7, 10.6
如何使用Wondershare UniConverter壓縮影片
如何壓縮影片來減小影片大小
步驟1:安裝後啟動Wondershare UniConverter。然後在左側選單中選擇壓縮標籤。然後,您可以點選左上角的加入檔案按鈕。
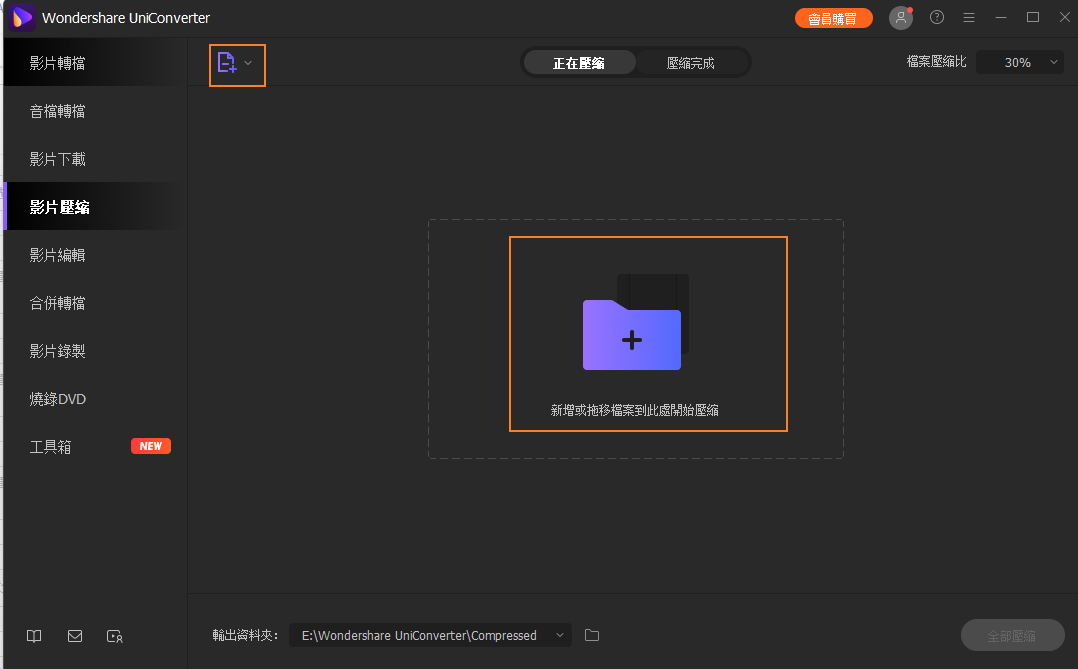
步驟2:將影片添加到程式視窗後,您可以點選齒輪圖標來設定壓縮參數,例如檔案大小,格式,比特率等。
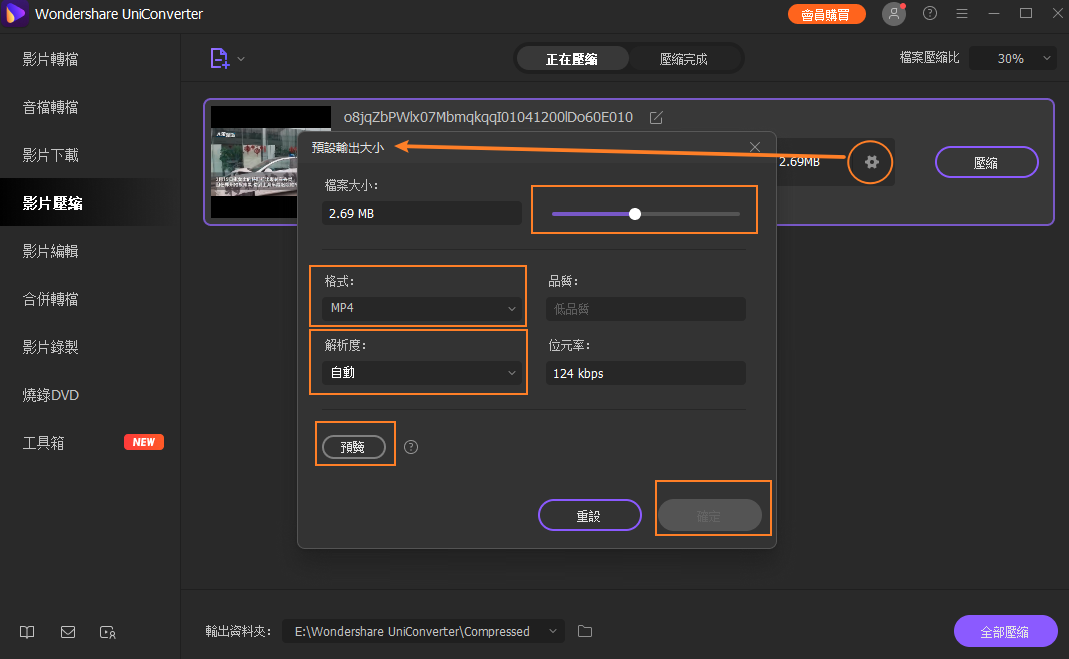
步驟3:完成所有設定後,您可以點選壓縮按鈕開始壓縮影片。
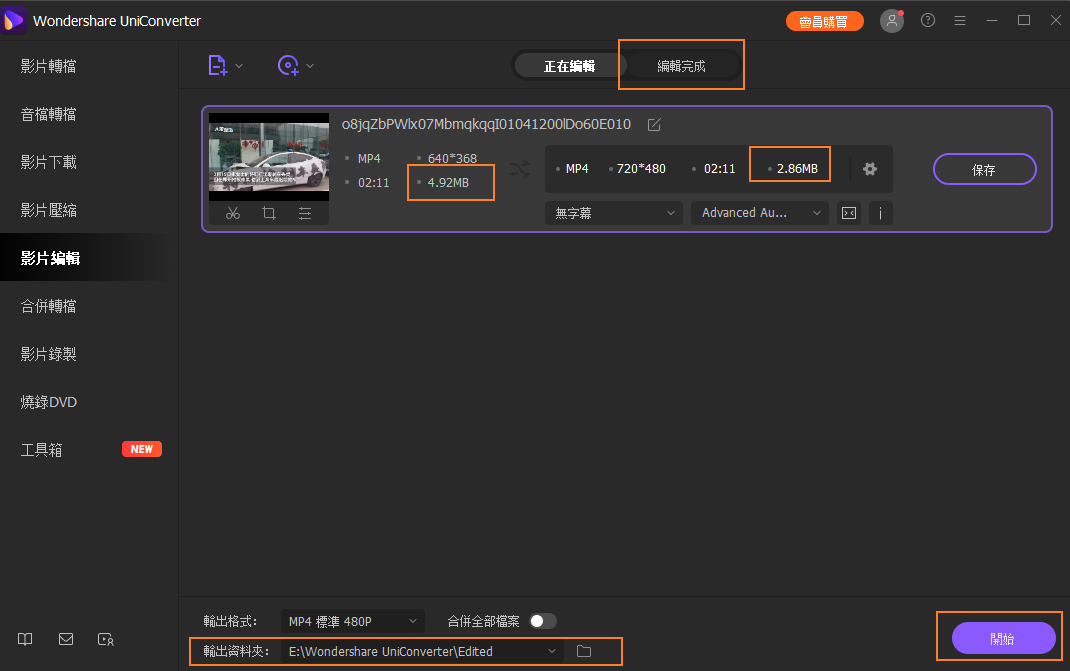
如果要批量壓縮影片,可以將所有影片添加到程式視窗,然後在右上角為輸出影片選擇檔案大小。設定輸出影片的檔案大小後,您可以點選右下角底部的全部開始按鈕來批量壓縮所有影片。
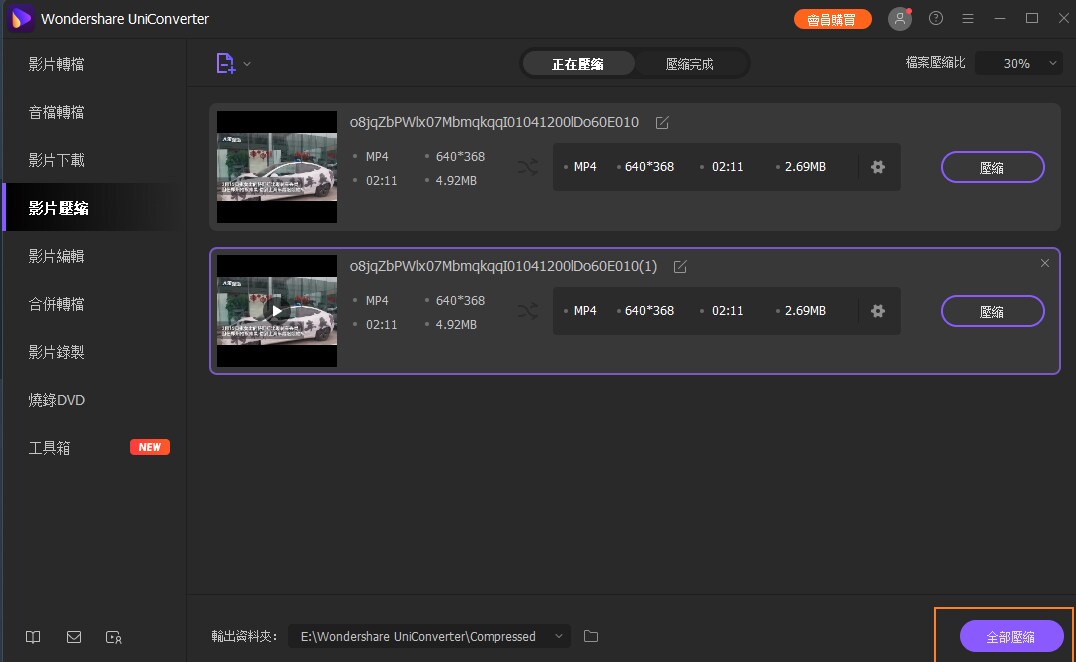
2. Wondershare Free Video Converter
Wondershare Free Video Converter是一款功能強大的免費MP4視頻壓縮器,可以滿足您的需求。它支持各種影片格式,例如MP4,MKV,MOV,VOB,FLV,AVI等。有了它,您可以輕鬆轉換影片而不會造成畫質損失,甚至可以根據自己的喜好自定影片設定來壓縮MP4檔案。至於其轉換速度,它的轉換速度是其他任何轉換器的30倍。如果要免費縮短MP4影片,請在PC / Mac上下載並安裝Wondershare Free Video Converter,然後按照以下簡單步驟操作。
步驟1:在PC / Mac上打開Wondershare Free Video Converter,默認情況下會切換到工具箱標籤。點選影片壓縮選項來開始您的MP4壓縮過程。
步驟2:您將看到一個帶有+號的彈出視窗。點選它來選擇要壓縮的MP4影片。也可以直接拖放影片。
步驟3:您添加的MP4影片的資訊將顯示在新界面上,您可以在其中更改壓縮設定,包括影片解析度,格式,檔案大小,比特率等。可以移動進度條來快速減小MP4影片的大小。您可以透過點選預覽按鈕來檢查影片畫質。
步驟4:完成所有設定後,請點選壓縮按鈕,幾秒鐘後免費壓縮MP4影片大小。

進一步閱讀:了解如何逐步分批壓縮MP4影片>>
優點:
● 支援各種影片格式。
● 壓縮影片尺寸而不會損失畫質。
● 透過拖動進度條輕鬆更改壓縮設定。
缺點:
●壓縮音訊檔案有復雜的步驟。
3. Windows Movie Maker
該應用程式隨Windows Me,XP和Vista一起提供。但是,對於使用Windows 7的用戶,您可以免費下載該程式。該程式可以輕鬆進行MP4壓縮,因為您只需要在啟動檔案後將其輸入到程式中即可。同時,壓縮檔案的畫質仍將與原始檔案一樣高。這是因為該程式對電腦進行了壓縮的優化。評論來自PCMag
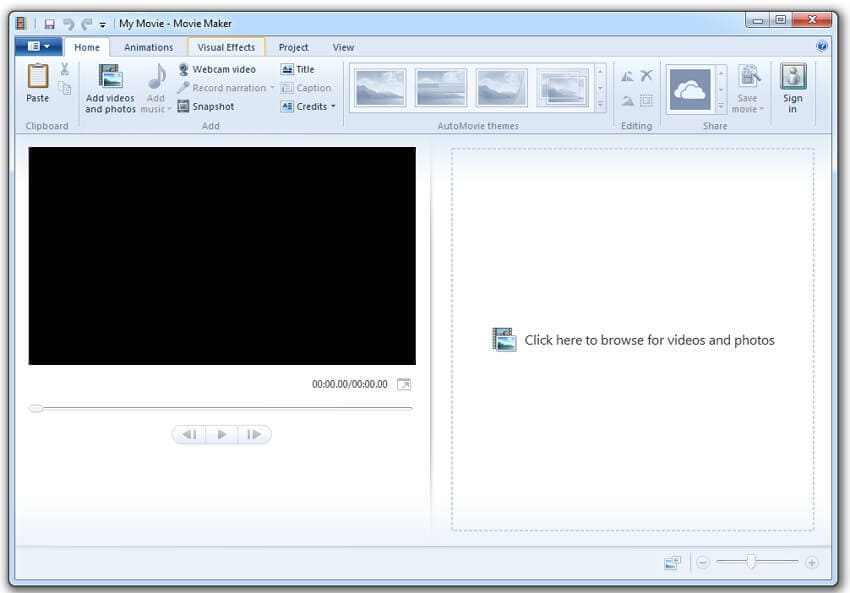
優點:
● 由於優化了程式為電腦執行的壓縮,因此可以產生高畫質的壓縮。
● 該程式的用戶界面相當簡單。
缺點:
● 運作時有時容易當機。
● 同一程式有不同版本,可能會造成混淆。
4. Freemake Video Converter
該免費軟體可以將檔案壓縮為許多所需的格式,例如DivX,WMV,AVI,MKV,ROM和其他幾種格式。也可以壓縮音訊檔案。您的MP4影片檔案甚至可以壓縮為可以與各種多媒體設備例如Apple設備和多個移動設備相容的格式。您可以選擇要壓縮的格式。評論來自G2

優點:
● 您可以輕鬆編輯壓縮產生的檔案。
● 程式的用戶界面相對簡單。
缺點:
● 將其升級到黃金版本需要付費。
5. Any Video Converter
這是一個免費軟體,可在影片壓縮方面為您提供許多選擇。您可以操作某些格式,甚至以MP3檔案結尾,這些檔案可以在隨身式設備上播放。因此,對於壓縮MP4檔案,這是一個方便的工具。評論來自TechRadar
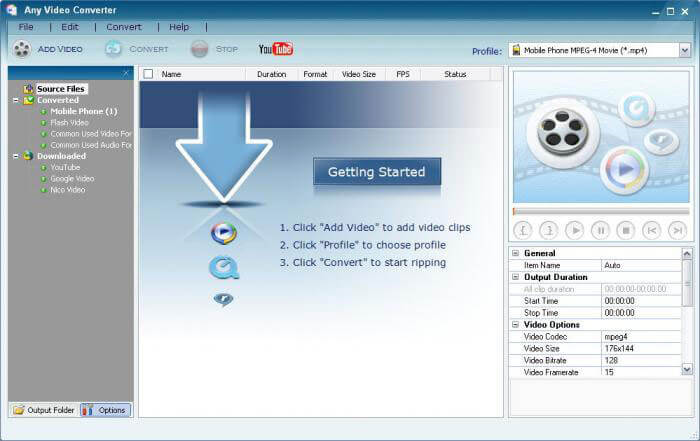
優點:
● 您可以輕鬆編輯壓縮產生的檔案。
● 程式的用戶界面相對簡單。
缺點:
● 將其升級到黃金版本需要付費。
6. VSCD Video Converter
此程式有許多可能的配置設定。您甚至可以為遊戲設備,手機設備和iPod等設備來壓縮MPEG檔案。該程式的壓縮率是理想的。評論來自PCWorld

優點:
● 您還可以執行其他編輯功能。
● 簡單的用戶界面。
缺點:
● 在音訊檔案的情況下,輸出格式可能會受到限制。
7. Handbrake
它是一個開放源始碼的影片代碼轉換器程式,可以免費使用,並且與多個平台相容,包括Windows,Linux,Mac等。使用該程式,可以處理所有多媒體檔案,包括DVD和Blu-ray光盤中的檔案。可以使用該工具來更改各種參數來壓縮檔案。支援將添加的檔案轉換為MP4和MKV格式。該程式支援多種影片和音訊編碼器。轉換工具中還提供了一系列針對設備優化的預設配置檔案。其他功能包括批量掃描和編碼排隊,對VFR和CFR的支援,即時靜態和影片預覽,對多個影片過濾器的支援以及許多其他功能。評論來自G2

優點:
● 免費使用開放原始碼碼程式。
● 多種平台支援。
● 影片壓縮畫質不錯。
缺點:
● 支援的輸出格式僅是MKV和MP4。
● 對於初學者而言,進階設定可能很難管理。
● 複雜的界面。
8. Free Video Compressor
Free Video Compressor輕巧易用,不是一種線上工具,而是一個桌面應用程式,必須先將程式安裝在PC上,然後才能開始壓縮影片。憑藉直觀的界面,您可以設定幾個首選項來縮小MP4,如果您要進行媒體編輯和後期製作,則可以將此簡單的影片壓縮器視為必備程式。評論來自CNET
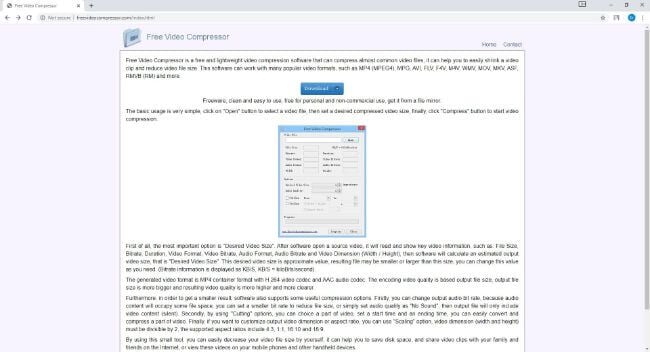
優點:
● Free Video Compressor 使您可以從單個界面相當精細地配置所有輸出首選項。
● 可透過分別設定影片的開始/結束時長和高度/寬度來修剪和裁剪影片。
缺點:
● 該工具缺少進階編輯選項,因此不能用於行業標準的後期製作任務。
9. Filmora
Wondershare的Filmora產品是可用於Mac和Windows電腦的桌面應用程式。該軟體是功能完善的後期製作工具,可與Adobe Premiere Pro和Final Cut Pro X等程是進行激烈競爭。借助所有這些工具,您可以編輯素材,修剪和裁剪,對其套用效果等,Wondershare Filmora是您在搜索可免費壓縮MP4影片的應用程式時想要嘗試的東西,特別是如果您正在尋找上述Adobe和Apple編輯解決方案的替代方案時。評論來自PCMag
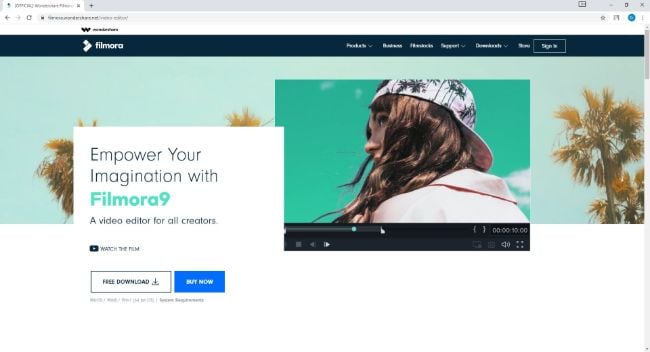
優點:
● Wondershare Filmora是一款完整的編輯工具,可產生行業標準的輸出。
缺點:
● 需要在Mac / Windows PC上安裝。
● 您必須購買程式的許可證密鑰才能在不過期的情況下使用所有功能。
第三部分。您可以嘗試的前12名線上免費MP4影片壓縮器
- Online UniConverter
- MP4Compress
- PS2PDF
- Clipchamp
- FreeConvert
- youcompress
- CloudPresso
- Clideo
- VideoSmaller
- KeepVid
- 線上轉換器
- Video Compressor
1. Online UniConverter (原始為 Media.io)
這是一個線上免費使用的工具,可提供高畫質的影片壓縮。可以使用該程式透過更改解析度和大小來壓縮幾乎所有流行格式的檔案。也可以選擇將影片轉換為流行格式。該程式具有一個簡單的界面,您只需要在其中添加本機影片,然後選擇解析度並從可用的選項中重置大小即可。可在界面上找到已處理的檔案,來將其下載到系統中。透過註冊該程式,您可以選擇獲得流程完成通知。
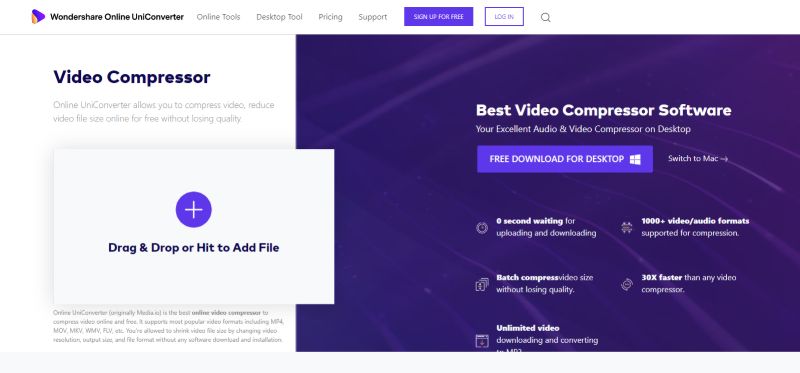
優點:
●免費使用,沒有任何廣告或浮水印。
● 無需安裝軟體。
● 支援所有流行的影片格式。
● 簡潔明了的界面。
缺點:
● 沒有用於批量處理的選項。
● 依賴網路。
● 用於壓縮檔案參數的選項有限。
2. MP4Compress
要壓縮MP4影片而不損失畫質,此工具非常有用。該程式可直接從瀏覽器視窗運行,而無需下載或安裝軟體。支援的最大檔案大小為500MB,可以將系統上的本機檔案上傳到該程式。簡單的界面使壓縮任務對於初學者來說很容易,您只需要選擇檔案,它就會使用該程式來最佳方式自動壓縮。該過程結束後,可以將壓縮檔案從界面下載到本機系統。

優點:
● 具有簡單界面的免費程式。
● 檔案壓縮任務會自動完成。
● 無需軟體安裝註冊。
缺點:
● 使用該工具只能處理MP4影片。
● 支援的最大檔案大小為500MB。
● 沒有用於自定任務檔案參數的選項。
3. PS2PDF
PS2PDF是免費的MP4影片壓縮式,默認情況下會將上傳剪輯的大小減小35%。然而,可以藉助著頁面上所具有的滑塊輕鬆調整此壓縮率。關於來源檔案,可以將它們從您的電腦,Google雲端硬碟或您的Dropbox帳戶上傳到帳戶。除此之外,您還可以選擇影片編解碼器來產生壓縮輸出。

優點:
● 選擇作為輸出的編解碼器,可以進一步將影片尺寸減小25%至50%。它是您使用滑塊選擇的比率之外的補充。
缺點:
●網頁上填充了一些廣告,這些廣告可能會惹惱某些用戶。
●從PC上傳來源檔案需要花費一些時間。
4. ClipChamp
Clipchamp可用於Basic,Creator,Business和Business Platinum計劃,是另一個線上MP4影片壓縮器,可以免費減小影片大小。該網路工具具有簡單但非常專業的界面,並受到Google,Microsoft,DELL等技術巨頭的信任。Clipchamp除了壓縮MP4影片外,還具有影片編輯器,網路攝像頭和媒體轉換器。借助這些工具,Clipchamp可以幫助您在不將任何應用程式安裝到PC上的情況下產生高畫質的輸出。
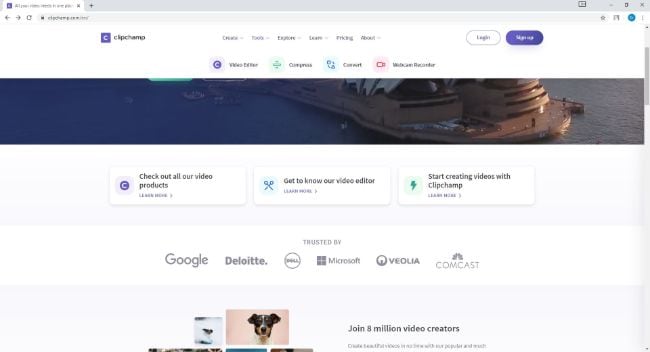
優點:
●Clipchamp還允許您建立YouTube影片,Facebook和Instagram影片廣告,甚至可以幫助您建立影片幻燈片。
缺點:
●使用基本(免費)計劃,您只能輸出標準畫質(即480p)的影片。
5. FreeConvert
另一個線上免費MP4影片壓縮程式FreeConvert允許您使用其直觀的界面設定輸出檔案的首選項。借助在和之間進行選擇的能力,您可以更好地控制影片的壓縮率。另外,調整影片大小下拉列表使您可以選擇要壓縮的剪輯顯示大小。默認情況下,尺寸設定為原始尺寸。

優點:
● FileConvert 可以接受來自您的PC或URL的來源影片。
● 支援拖放功能來從電腦上傳檔案。
● FileConvert不僅限於壓縮,還使您能夠修剪影片,將其轉換為您喜歡的格式,從剪輯中生成GIF等等。
缺點:
● 該網頁上充斥了幾個煩人的廣告。
6. YouCompress
它是一個免費使用的瀏覽器的程式,可以壓縮MP4,MOV,MP3,PDF,JPEG,JPG,PNG和GIF格式的影片。使用該工具可以一次添加和處理該檔案。該軟體的界面很簡單,您只需要加載要壓縮的本機影片,該工具就會自動處理該檔案,然後可以下載。壓縮後,該工具還會顯示壓縮百分比和已處理檔案的大小。

優點:
● 免費網站。
● 支援流行的影片,圖片和PDF檔案格式。
● 自動檔案壓縮。
缺點:
● 作為線上工具,它取決於網路。
● 檔案處理速度慢。
● 沒有用於批量處理和自定壓縮的選項。
7. CloudPresso
CloudPresso專門致力於減小尺寸。The Online Video Compressor 是一種直觀,簡單的影片壓縮器,支援剪輯的批量壓縮。不僅如此,線上影片壓縮器還能夠將影片縮小到原始大小的80%,而圖片質量損失最小。這意味著100MB的影片可以壓縮到20MB。使用256位SSL加密,您上傳的所有檔案都會維持在安全控管,因此,您的敏感資訊不會暴露給未經授權的人員。

優點:
● 可以接受來自您的電腦,Google雲端硬碟或Dropbox的來源影片。
● 一次最多可以壓縮10個影片。
缺點:
● 免費用戶最多只能上傳100MB的影片。
8. Clideo
Clideo能夠從您的PC,Dropbox,Google雲端硬碟甚至從它們的URL中選擇來源檔案,是一種無MP4壓縮程式的解決方案,可以線上減少影片檔案的大小。在撰寫本篇文章時,網路工具允許您在一個作業中上傳最大500MB的影片來進行壓縮。但是,您可以單獨上傳無限數量的剪輯。壓縮後,輸出檔案可以下載到您的電腦或直接發送到您的Google雲端硬碟或Dropbox儲存空間。

優點:
● 允許您編輯壓縮檔案,然後才能下載。
缺點:
● 您必須購買付費訂閱才能刪除Clideo添加到輸出檔案中的浮水印。
9. VideoSmaller
FileSeverler是FileConverto的產品,它允許您上傳多達500MB的影片來進行壓縮。另外,在縮小之前,您可以選擇VideoSmaller是否應使用低壓縮方法來保持圖片品質。此外,您還可以選擇是否減小影片的寬度。您可以透過複選框選擇刪除或保留影片中的音訊。
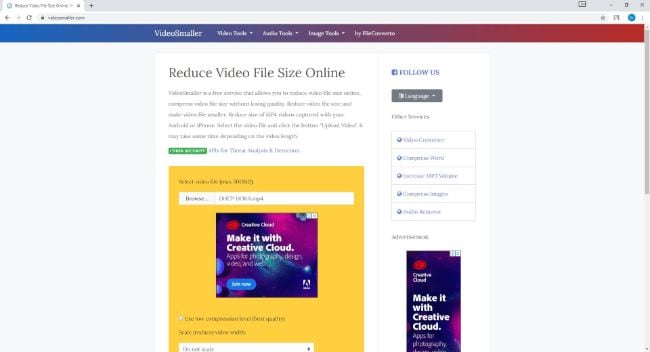
優點:
●在撰寫本篇文章時,尚無使用VideoSmaller免費壓縮MP4影片的定價計劃。
● 該網路應用甚至還提供了其他工具,例如影片轉換器,影片縮放器,音訊提取器,影片穩定器等。
缺點:
● 選擇低壓縮模式來收縮MP4時,您無法控制輸出影片的畫質。
10. KeepVid
要壓縮MP4和MOV影片來用於郵件,YouTube和其他目的,KeepVid是一個不錯的選擇。這個免費的線上壓縮工具允許用簡單的方式將本機影片添加到系統中。可以透過從可用選項中選擇檔案品質來壓縮附件檔案。還有一個選項可以根據需要更改輸出檔案格式和影片的解析度。您也可以將解度保留為源檔案。Keepvid處理檔案後,您可以從界面下載該檔案。
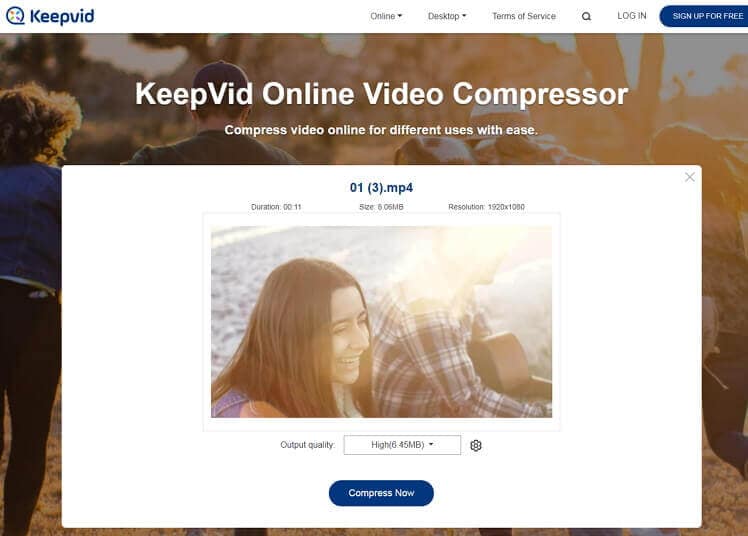
優點:
● 具有簡單界面的免費工具。
● 無需下載軟體。
●允許更改檔案大小,解析度和格式。
缺點:
● 格式支援有限。
● 壓縮後檔案必須下載。
● 其工作依賴於網路。
11. Online Converter
透過手動指定的輸出大小,Online Converter可以免費收縮MP4影片。該網路工具可以接受來自電腦硬碟的源檔案或它們的URL,前提是如果可以線上獲取。除了壓縮影片外,線上轉換器還可以讓您合併兩個到更多剪輯,剪切素材,向其添加浮水印,修復損壞的MP4檔案,管理播放速度等。
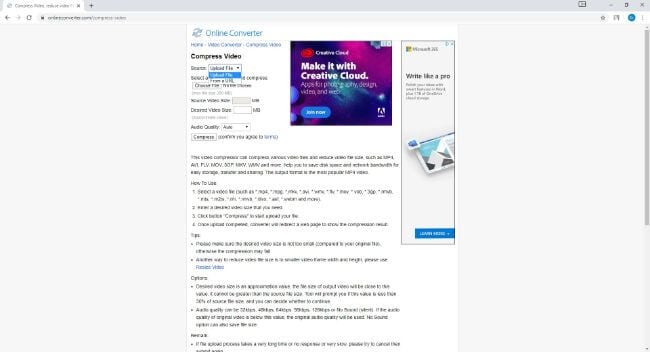
優點:
●Online Converter是一個免費的線上工具,在撰寫本篇文章時沒有任何價格計劃。
● 登錄頁面介紹了有關如何免費壓縮MP4影片的分步說明。
缺點:
●Online Converter在一個作業中最多只能上傳200MB的影片。
12. Video Compressor
透過在和影片編解碼器之間進行選擇,Video Compressor是一種影片畫質降低器,還能夠在壓縮剪輯之前修改剪輯的圖片解析度。該應用程式甚至具有簡單的色彩校正工具,在任何此類程式中都很少找到。使用該應用程式時,您可以進行基本的編輯,例如裁剪素材,向其中添加浮水印,將它們轉換為其他格式等。

優點:
● 它可用於大多數影片編輯任務,例如顏色管理,壓縮,轉換,裁剪等。
● 由於它不是線上程式,因此需要安裝在您的PC上。
缺點:
● 您必須購買有效的許可證密鑰才能最大程度地利用Video Compressor的所有功能。
在了解了排名前20名的線上或桌面免費MP4影片尺寸減小器之後,您可以根據需求選擇其中一種來免費壓縮MP4影片。然而,為了獲得最佳的壓縮效果和用戶體驗,Wondershare UniConverter(原始為Wondershare Video Converter Ultimate)是所有影片格式的免費影片壓縮器的最推薦替代方案。透過簡單的步驟免費下載並在Windows / Mac上使用此影片壓縮軟體。








 Convert Video on Mac >
Convert Video on Mac >
 Compress Video on Mac >
Compress Video on Mac >
 Record Video on Mac >
Record Video on Mac >


优仔
staff Editor
Generally rated4.5(105participated)