The video editing industry is rapidly changing. Today, video creators and editors can create stunning videos right from their Android phones and tablets. However, finding a video editing app for Android without watermark can be an unexpected challenge. That's because most Android video editors export videos with unwanted watermarks, especially for free users. So, without any further stories, select a video editor without watermark free for Android from the list below.
Part 1. Top 6 Android video editors without watermark
1. InShot
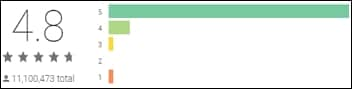
You don't need special knowledge to know that InShot is one of the best Android video editors without a watermark on the Google Play Store. That's because this app boasts more than 100 million downloads and is rated at 4.8 stars. That said, InShot is a lightweight but powerful editor that will export your video clips in 4K or 1080P quality. Apart from offering basic tools for trimming, cropping, rotating, and more, InShot also offers 60+ transition effects and 1000+ stickers to customize your photos and videos. What's more, InShot users can directly export content to social media.

Pros
Trusted by millions of Android users.
It features all essential video editing functions.
Cons
The zooming feature isn't smooth.
2. YouCut

YouCut is another highly-rated Android video editor that you won't pay a cent to use. With YouCut, you'll enjoy a simple UI to split and cut videos before joining them to make a single beautiful video clip. In addition to these features, YouCut also allows users to adjust the video speed by adding motion effects. You'll also get a photo slideshow maker for making memorable photo collages. And yes, YouCut doesn't add any annoying watermarks to your final outputs.

Pros
Intuitive video trimmer and cutter.
Multiple motion effect options.
Cons
No background blurring feature.
3. Filmr

Fourth on the list is Filmr, which is also highly regarded on Play Store. This free video editor comes with advanced tools for applying filters, background music, motion effects, and more. As expected, it features other essential editing qualities like trimming, cropping, splitting, and rotating videos. You can also express your creativity on videos and photos using fonts. What's best, you can export videos minus any watermarks by merely watching ads.

Pros
Professional-grade video editing tools.
Export videos to multiple formats.
Cons
Users must watch ads to remove watermarks.
4. FilmoraGo
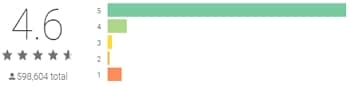
Wondershare FilmoraGo is one of those apps that you'll never regret downloading. This full-features video editing app for Android without the watermark is easy to use and supports any video or image format you may have. Creating videos on FilmoraGo is super-convenient because it comes with tons of free video templates to download and customize. Users can then retouch videos with stickers, filters, motion effects, texts, and so much more. After that, you can directly share with friends on social apps.

Pros
Tens of advanced video editing tools.
Directly share videos to social apps.
Cons
Poor video quality for free users.
5. VN Video Editor
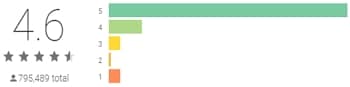
Lastly, use this video editor without watermark for Android to handle any video editing task you may have. Although the UI is pretty straightforward, it hides powerful editing capabilities that will keep pro users on the edge of their seats. Here, creators can tap to split, cut, apply effects, and add keyframe animations to videos on the multi-layer timeline. In addition, users can also apply title slides and colorful text overlays to their video clips. Furthermore, it supports instant sharing to Twitter, Facebook, YouTube, and more.

Pros
Beautify videos with custom texts and title slides.
Multi-layer editing timeline.
Cons
A limited number of font styles.
6. Adobe Premiere Rush

Adobe never disappoints when making video creation apps for desktops. Well, this time, the company nailed it with this Android app. Premiere Rush comes with hundreds of sound effects, graphics, overlays, and soundtracks to help you make irresistible videos. On the drag-n-drop interface, users can arrange photos and videos before editing them by cutting, splitting, cropping, adding watermark logos, and more. Additionally, users can add impressive effects like split view and picture-in-picture effects to their videos. Then, when everything is ready, Premiere Rush can export your video in 4k quality.
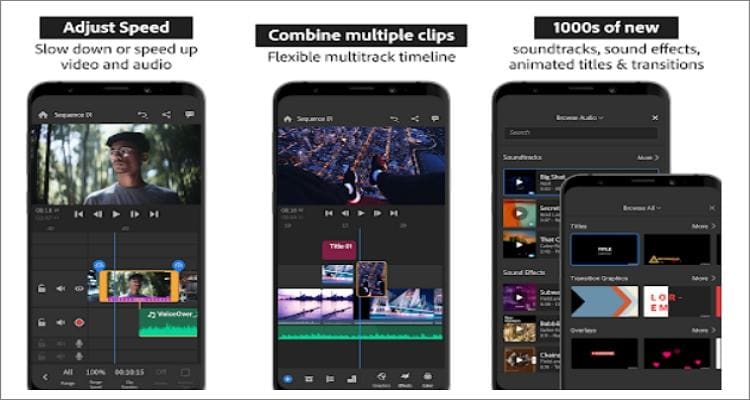
Pros
Multitrack editing timeline.
Professional-quality video outputs.
Cons
Expensive in-app purchases.
Part 2. Is there any video editor without watermark for Windows/Mac?
Yes, there are many video editors without watermark for macOS and Windows. If you have the same question, then there is some excellent news. Below are a few options:
1. Wondershare UniConverter
If you're a seasoned video editor, then you'd certainly know a few things about this all-in-one app. But, if you don't, UniConverter is one of the best video editing apps if you want something simple but efficient. It comes with a host of video editing tools for cropping, applying filters, changing the playback speed, and more. Also, UniConverter boasts a DVD burner with 35+ beautiful templates and a screen recorder for capturing lossless computer screens. And not to mention, it supports 1000+ file formats.
Pros
Simple full-features UI.
Easy to use.
Compatible with 1000+ file formats.
Cons
Requires subscription to unlock feature of Subtitle Editor.
User reviews
"Excellent video converter software I ever use. Great software for video editing and conversion. It is easy to use and has a batch operation. Really handy."
—posted by Geoff Taylor
More user reviews about Wondershare UniConverter.
Wondershare UniConverter - Best video editor without watermark for Windows and Mac
An easy-to-use video editor to add or remove watermarks anytime anywhere.
Support 1000+ video formats to convert and compress without any quality loss.
Original quality video conversion with full GPU acceleration. 90X faster conversion speed.
Automatically trim your videos and make video editing easy and time-free.
Remove any watermark from your videos effortlessly.
Add moving watermarks to your videos easily.
2. Movavi

Movavi Video Editor is another reasonably advanced Windows and macOS app for performing essential video editing functions.
Pros
Easy-to-comprehend UI.
Picture-in-picture tool and motion tracking.
Cons
It lacks advanced trim modes.
User reviews
"Movavi is the best video editor I have been used so far. The interface is user-friendly and you can easily navigate the software without having a hard time looking for the stuff you need. I just want to recommend putting a play button on the background tracks so we can listen to it first before we download it for us to save time. The rest of the functions on the software itself are spot on. For beginners in video editing, this is the best software for you."
—posted by Jherz Dela Cruz
Click More user reviews to learn more about Movavi
3. Kapwing

Kapwing is an online video editing app without watermark for Android that's also compatible with Windows and macOS. This online app is usable by anyone with basic video editing skills, and it supports most media formats. On Kapwing, you'll find a meme generator, subtitle maker, montage maker, and resizer. There are also functions for trimming, looping, cropping, adding motion effects, and applying filters.
Pros
Simple ad-free UI.
It's packed with basic editing functions.
Cons
Slow upload speed for significant file sizes.
User reviews
"It's quite a good one but sometimes it gets changing when we add images and subtitles in the timeline, it's not showing the earlier one where we added and going to some other random place,,, So this is little frustrating!!! If this gets fixed everything will be fine..."
—posted by Sharada Badeti
Click More user reviews to learn more about Kapwing.
4. HitPaw

HitPaw is an exciting video editor for PCs. That's because it offers users the option to download a dedicated app or edit files online. With that said, HitPaw gives users multiple ways to edit videos. It can cut, split, crop, adjust speed, and convert to other formats.
Pros
Resize, crop, and rotate videos.
Excellent watermark remover.
Cons
Registration is necessary before exporting videos.
User reviews
"There service is good and very cooperative with customer."
—posted by Rayhan Munna
Click More user reviews to learn more about HitPaw.
5. Apowersoft Video Editor
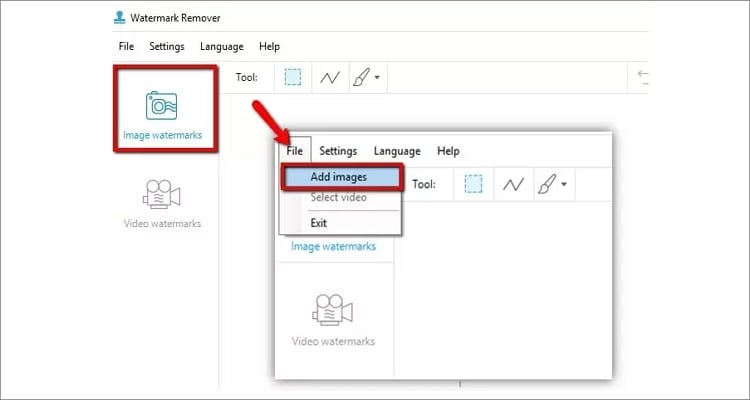
If you can't settle on a specific desktop app from the options above, use Apowersoft Video Editor, sometimes called ApowerEdit. This macOS and Windows tool is amazingly easy to use and can help you create eye-popping video clips in seconds. Its users can also customize video clips with cool texts, fonts, background, and captions.
Pros
It supports all common formats, including raw.
It boasts all basic media editing tools.
Cons
Best for novice users only.
User reviews
"Good mirroring app. If with sound, more good."
—posted by Jay
Click More user reviews to learn more about Apowersoft.
Part 3. Bonus tip: How to use video editor without watermark to edit watermark easily?
In this part, we'll use the watermark editor tool to add or remove watermarks quickly and easily. Let's learn!
Step 1 Launch the Watermark Editor tool and upload a video.

Install and run UniConverter on your PC, then press the Tools tab at the bottom of the left pane. Now select the Watermark Editor tool which is one of the newly added functions on UniConverter. Then, your local folders will open where you can upload a watermarked video you wish to edit.
Step 2 Remove a watermark from a video.

Now it's time to remove the distractive logos or watermarks from your video clip. To do that, click the Remove Watermark tab and then top the Select Area button. After that, adjust the cropper by dragging it to cover the video section with a logo or watermark. Finish up by selecting a folder path on File Location and then press Remove Watermark to process your non-watermarked video.
Step 3 Add a watermark or logo to a video (optional).
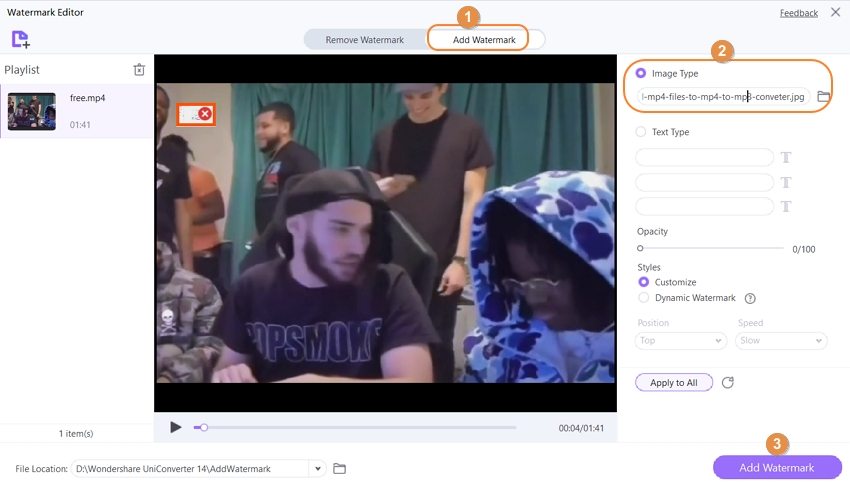
But if you want to insert an image logo or text watermark, click the Add Watermark tab and then tap the Add Files button to upload a video clip. Or, merely drag and drop a clip on the watermark adder to upload it. You can now select whether you want to add an image logo by clicking the Image Type button and then tap Add Image to upload a picture. After adding an image file, proceed to crop it to resize and drag to change the logo position.
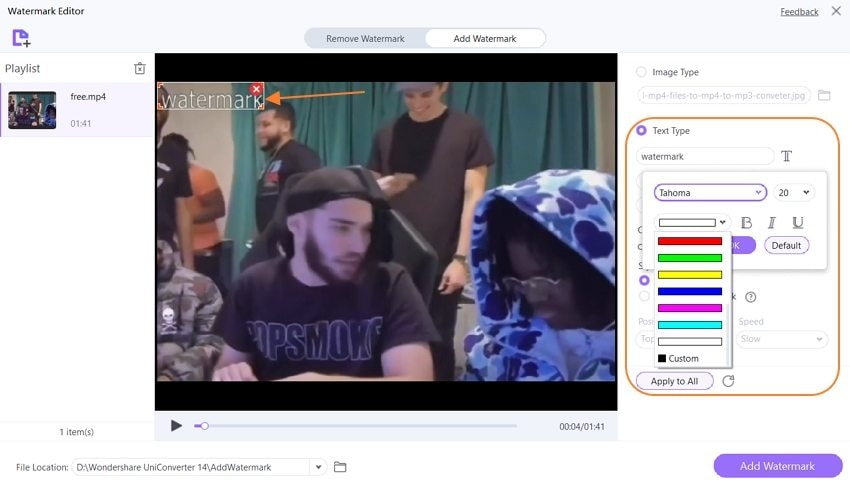
On the other hand, click the Text Type button and then enter the text watermarks that you want to insert on your video. Then click the text (T) icon beside the textbox to retouch the text type, font, color, and size to suit your preferences. If satisfied, choose an output folder and then click the Add Watermark button. It's that easy!
Part 4. Frequently asked questions about Android video editors without watermark
Q1: Can you remove the TikTok watermark?

The TikTok watermark is a common occurrence on all videos you create and download on the platform. But for varying reasons, you may want to erase the TikTok logo and share your video on other platforms like Instagram, Facebook, etc. In that case, use SnapTik on your computer or mobile browser. Just launch the website, paste the TikTok video URL link, and then press the Download icon. Voila! You'll have your new unwatermarked TikTok video in seconds.
Q2: Is removing watermarks illegal?
Although there are many watermark removers to exploit, removing a watermark or logo from original content can land you in trouble. That's at least according to what the law says in your local jurisdiction. In the US, for example, you can be fined between $2,500 and $25,000 for removing a watermark. Needless to say, there're no reports of arrests regarding the same. So, enjoy your non-watermarked videos and photos.
Conclusion
Hope you've learned a lot up to this point. If you want to edit videos without watermarks on your mobile device or computer, use UniConverter. This app is full-featured and easier to use than even most mobile apps. Nonetheless, the dedicated Android apps should come in handy if you're looking to edit short videos from TikTok, Likee, and other social media platforms.


