如何線上免費更改影片解析度
影片解析度是影片素值大小,它也會影響您的影片大小。由於各種多媒體設備支援不同解析度的影片或上傳特定解析度的影片到線上影片網站,因此需要影片解析度轉換器來輕鬆快速地更改解析度而不會損失畫質。本篇文章可以學習前 8 名最好的免費影片解析度更改工具,包括線上更改影片解析度的簡單方法。
第一部分。將影片解析度更改為高畫質的最佳影片解析度轉換器
Wondershare UniConverter (原始為 Wondershare Video Converter Ultimate) 是最好的影片解析度轉換器,可以在不降低畫質的情況下更改影片的解析度。專業影片工具箱允許將影片轉換為各種格式,並有助於從給定的解析度選項中進行選擇。您可以透過即時畫質預覽輕鬆更改影片解析度,檔案大小,影片格式,位元率和其他參數。使用該工具以超快的速度體驗無損品質的轉換。如果需要,輸出檔案的解析度可以與源檔案的解析度保持一致。附加功能包括從 10,000 個站點下載影片、影片編輯、光碟燒錄、影片傳輸等。
 Wondershare UniConverter - 你的終極視頻轉換工具箱
Wondershare UniConverter - 你的終極視頻轉換工具箱

- 將YouTube視頻轉換為超過1000種格式,如FLAC, AVI, MKV, MOV, MP4等。
- 轉換視頻至幾乎所有設備支持的格式。
- 支持比其他標準轉換器快30倍的轉換速度。
- 個性化編輯您的視頻如修剪,裁剪視頻,添加字幕和水印等。
- 刻錄視頻到可播放的DVD與有吸引力的免費DVD模板。
- 從YouTube和其他10000多個視頻分享網站下載或錄製視頻。
- 多功能工具箱包括GIF製作器,VR轉換器和視頻錄製器。
- 支持設備: Windows 10/8/7/XP/Vista, Mac OS 10.15 (Catalina), 10.14, 10.13, 10.12, 10.11, 10.10, 10.9, 10.8, 10.7, 10.6
使用Wondershare UniConverter更改影片解析度的步驟:
步驟1啟動Wondershare UniConverter并加載影片
下載並安裝成功後,在您的 PC/Mac 上啟動Wondershare UniConverter軟體。在影片轉換器標籤上,點選 + 加入檔案按鈕瀏覽並添加所需的影片檔案。可以添加多個檔案進行批量處理。

步驟2 選擇輸出格式和影片解析度
帶有檔案數據的縮圖會出現在添加檔案的界面上。在底部,打開輸出格式選項的下拉選單。從影片標籤中,選擇要將添加的影片轉換為你需要的格式。在這裡,您還可以保持輸出檔案的解析度與源檔案的解析度相同,或者將其更改為給定列表中的其他數值。

步驟3進一步選擇影片解析度
如果您無法從給定的列表中找到所需的影片解析度,您可以透過點選目標欄的壓縮圖標來獲得更多選項。您會到影片壓縮界面選擇影片解析度並調整其他參數。您可以透過點選預覽按鈕來檢查您的影片。
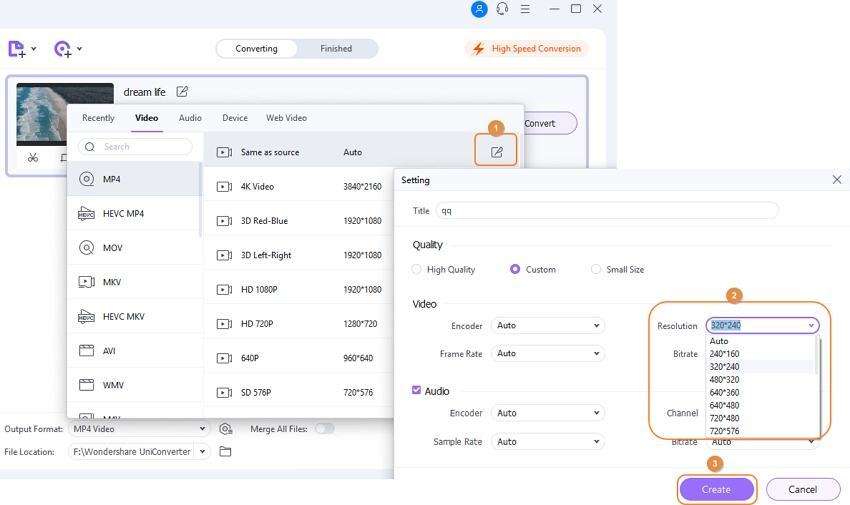
步驟4使用選定的解析度轉換影片
在檔案位置標籤中選擇 PC 上要儲存轉換後影片的檔案夾。最後,點選全部啟動按鈕,開始影片和解析度轉換過程。

小技巧
如果您正在尋找將 4K 影片轉換為 1080p 高畫質影片的簡單步驟,只需轉到如何將影片從 4K 轉換為 1080p >> 來了解更多資訊。
第二部分。前4名線上影片解析度轉換器
如今,線上轉換器非常先進,可提供一系列功能,包括影片解析度轉換。下面列出的是頂級線上影片解析度轉換工具。
1. Online UniConverter (原始為 Media.io)
Online UniConverter (originally Media.io) 是最佳的線上影片壓縮和轉換工具。您可以輕鬆地從給定的選項中選擇影片解析度並更改其他參數。這是一個完全免費的線上影片解析度轉換器,沒有浮水印和廣告,支援最流行的影片格式,如 MP4、MOV、AVI、MKV、WMV 等。您還可以使用這款易於使用的線上轉換器隨意轉換影片格式。
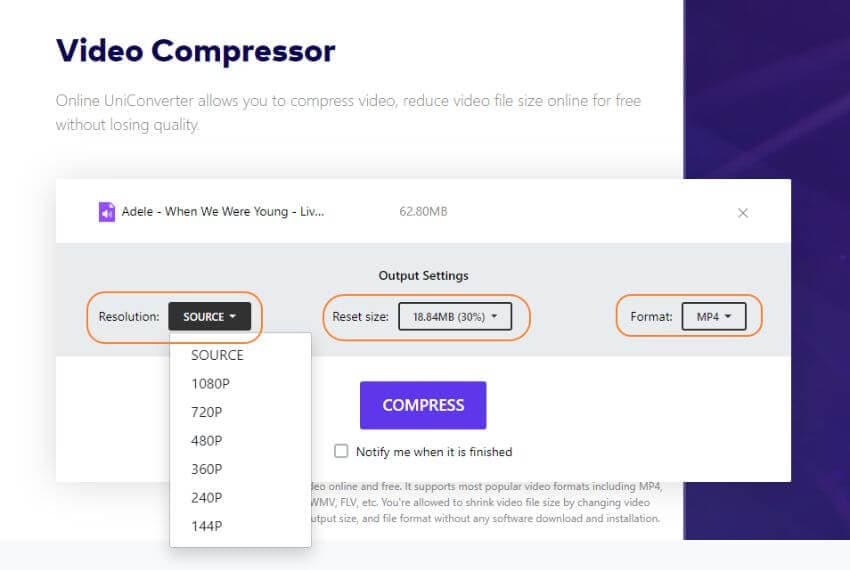
2. OnlineVideoConverter
這個流行的線上影片轉換工具可以將影片轉換為各種流行的格式,例如MP3,MP4,AVI,MOV等。選擇檔案並將其添加到程式界面後,您可以選擇更改輸出檔案的解析度。檔案格式和解析度轉換的過程快速而簡單。轉換後的檔案可在界面上下載。

3. Files Conversion
這是一個廣泛使用的線上影片解析度轉換器工具,允許透過快速、簡單的步驟轉換影片格式和解析度。轉換工具支援一系列影片和音訊格式。程式中有多種尺寸解析度選項可供選擇。根據您的要求和系統上的可用空間,您可以選擇所需的解析度。還可以從低、中、高和非常高選項中選擇輸出檔案的品質。
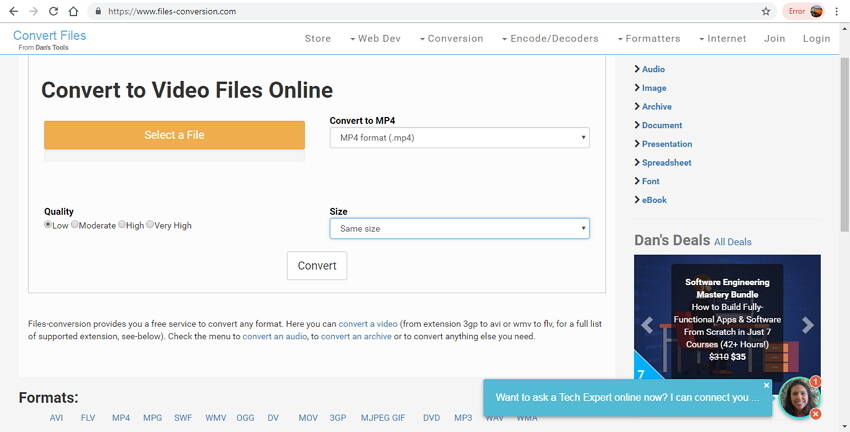
4. Online-Convert
使用線上免費工具之一的Online Convert作為最好的影片解析度轉換器。此程式不僅支援多種檔案格式,還允許編輯各種檔案參數,如解析度、位元率、影格率、影片和音軌編解碼器等。檔案和解析度轉換的過程很簡單,不需要技術訣竅。要轉換的檔案可以從 PC、URL、Dropbox 或 Google 硬碟添加。還有一個選項可以儲存轉換設定,以便將來快速轉換其他檔案。

第三部分。最佳的3個適用於 Windows/Mac 的免費影片解析度轉換器
還有許多免費的桌面轉換器可用,它們允許轉換解析度、格式和其他參數,而無需像線上工具那樣依賴網路連接。下面列出了適用於 Windows 和 Mac 的前3名轉換器。
1. Wondershare Free Video Converter
此桌面軟體相容於 Windows 和 Mac 系統。它有助於將幾乎所有類型的影片和音軌檔案轉換為一系列格式,來進行編輯其解析度和其他參數。轉換後的檔案帶有浮水印,但不會損失任何品質。Wondershare Free Video Converter 具有與 Wondershare Video Converter 類似的功能和界面,因此您可以按照第 1 部分中的相同步驟進行操作,或者免費下載、安裝並打開該程式,轉到工具箱標籤中並選擇影片壓縮來輕鬆更改影片解析度(此方法也可在Wondershare UniConverter中使用)。

2. Handbrake
Handbrake 是一種常用的開放原始碼影片轉碼器,可促進幾乎所有影片格式的影片轉換。憑藉與 Windows、Mac 和 Linux 的多平台相容性,該軟體允許根據您的要求更改檔案大小和解析度。這是一個免費的開放原始碼程式,支援 MP4 和 MKV 作為支援的具有不同音軌和影片編解碼器的輸出檔案。該工具支援的其他功能包括批量掃描、章節市場、影面過濾、VFR 和 CFR 支援等。
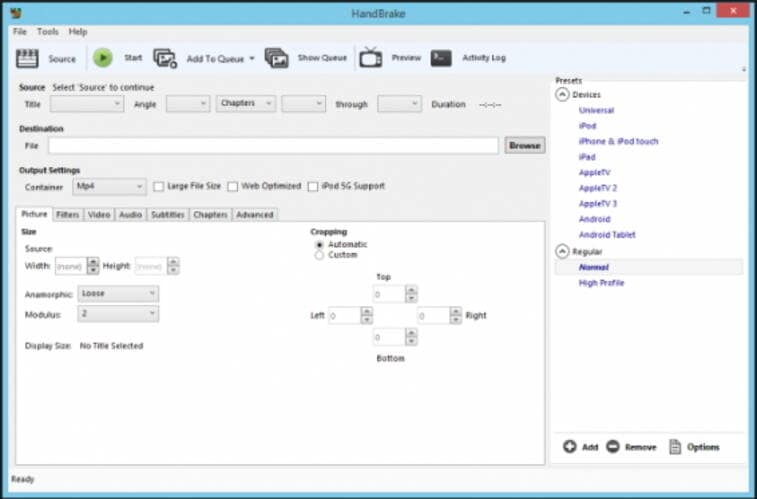
3. Any Video Converter
這款免費的影片解析度轉換器與 Windows 和 Mac 系統相容,界面簡單,使用速度快。此程式支援 100 多種輸入格式和 160 多種輸出格式,用於無損品質的檔案轉換。除了更改檔案的解析度,您還可以編輯位元率、影格率、採樣率、頻道、影片/音軌品質和影片編解碼器。如果需要,您還可以修剪、裁剪、旋轉和加入影片。該程式還支援從100多個站點下載影片。

結論:使用上述工具之一可以輕鬆快速地轉換檔案解析度。Wondershare UniConverter是一款專業且輕鬆的影片解析度轉換器。








 Convert Video on Mac >
Convert Video on Mac >
 Compress Video on Mac >
Compress Video on Mac >
 Record Video on Mac >
Record Video on Mac >

优仔
staff Editor
Generally rated4.5(105participated)