MPEG Converter
- 1. Convert MPEG to Other Formats +
- 2. Convert Other Formats to MPEG +
- 3. Tips for Converting MPEG Files +
All Topic
- AI Tools Tips
- DVD Users
- Social Media Users
- Camera Users
- Photography
- Creative Design
- Movie Users
- Travelling Fans
- Educational Users
- More Solutions
- Holidays and Commemoration
- Game Lovers
- Other Tips
How to Convert MPG to MP4 with VLC Effortlessly
by Christine Smith • 2025-07-23 11:36:19 • Proven solutions
When you need to convert MPG files to MP4 format, several tools are available like desktop programs, online tools, and more. Another good option is to use your VLC player for the conversion. In addition to popular file playback, VLC supports a host of additional features, including video conversion. Learn more about how to convert MPG to MP4 VLC can achieve in the following parts.
- Part 1. How to Convert MPG to MP4 with VLC
- Part 2. Best Alternative to VLC to Convert MPG to MP4 [One-Click Batch Conversion]
- Part 3. 6 Best Ways to Convert MPG to MP4 on Windows & Mac
- Part 4. Summary
Part 1. How to Convert MPG to MP4 with VLC
VLC is a widely used cross-platform media player that supports all key formats like MP4, MPEG, AVI, MOV, and more. The player also supports file conversion and thus can be used for converting your MPG files to MP4 in a quick, simple manner. Under the advanced settings, you can choose the target file codec, frame rate, and other parameters.
Steps to convert MPG to MP4 VLC supported:
Step 1: Open the VLC player app on your system, and from the Media, the menu, select the Convert/Save option.
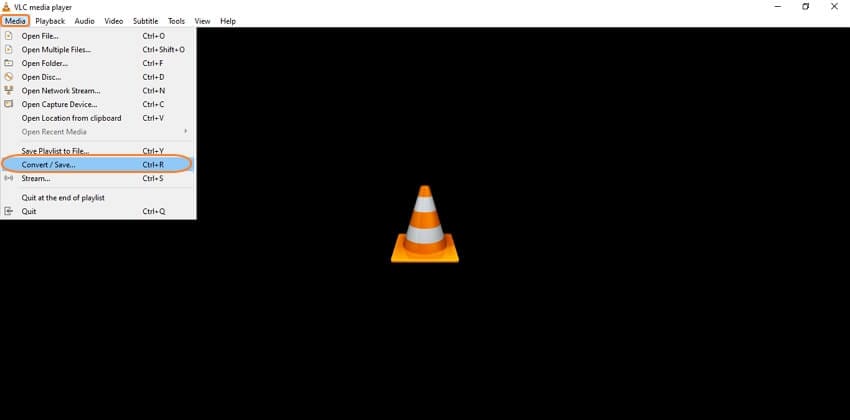
Step 2: An Open Media pop-up window will open from where click on the Add button to browse and import the local MPG files to be converted. Expand the drop-down menu at Convert/Save option on the bottom-right corner and select Convert.

Step 3: A new Convert window will open where to choose the desktop folder to save the converted file at the Destination file: option under the Destination section.

Step 4: Under the Settings section, expand the Profile list and select MP4 as the desired target format.

Step 5: Click on the editing icon that will open the Profile edition window from where you can change the parameters from the Video Codec tab.

Click on the Save button after making the changes.
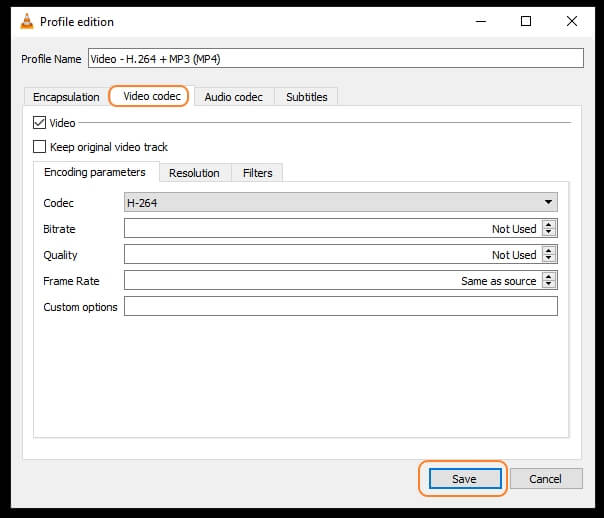
Step 6: Finally, click on the Start button that will start the file conversion process and will save the converted file to your selected folder at the desktop.
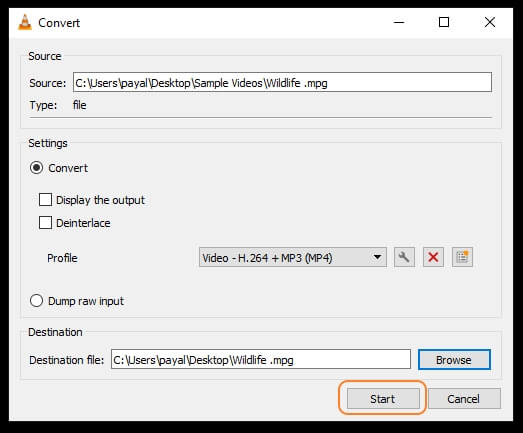
Part 2. Best Alternative to VLC to Convert MPG to MP4
Though VLC is a basic and simple tool for converting your files but lacks lossless conversion with additional features, if you are looking for an alternative, we suggest Wondershare UniConverter as the best software. With support to more than 1000 formats and devices, the program allows lossless quality conversion at a super-fast speed. Multiple files can be converted at a time, and there is also a built-in editor for file customization.
Wondershare UniConverter - Best Video Converter for Mac/Windows
-
Convert MPG to MP4 and over 1000 file conversion without losing quality.
-
Batch processing to convert multiple files at a time to save time and effort.
-
Built-in editor to customize the added files.
-
Option to transfer the processed files to an array of devices like iPhone, iPad, Android, and more.
-
Video download, recording, compression, and more features are supported.
-
Supported OS: Windows 10/8/7/XP/Vista, macOS 11 Big Sur, 10.15 (Catalina), 10.14, 10.13, 10.12, 10.11, 10.10, 10.9, 10.8, 10.7.
Steps to convert MPG to MP4 using Wondershare UniConverter:
Step 1 Add MPG files to the Wondershare UniConverter software.
Launch the software and click on the  icon from the Converter tab to add the files. Alternatively, you can also click on the + sign or simply drag and drop the files to the interface.
icon from the Converter tab to add the files. Alternatively, you can also click on the + sign or simply drag and drop the files to the interface.

Step 2 Choose MP4 as the target format.
Expand the list at the Output Format tab and select MP4 from the Video list. You can keep the quality as the source file or select from the available options.

Step 3 Convert MPG to MP4.
Choose the desktop folder at the File Location tab to save the converted files. Finally, click on the Start All button to start the file conversion process. Check the files at the Finished tab from the interface.

Part 3. Summary
So, if you have VLC already installed on your system, you can use it for basic MPG to MP4 conversion. If you are looking for batch processing, file editing, and additional features along with the conversion, then Wondershare UniConverter is the recommended tool.

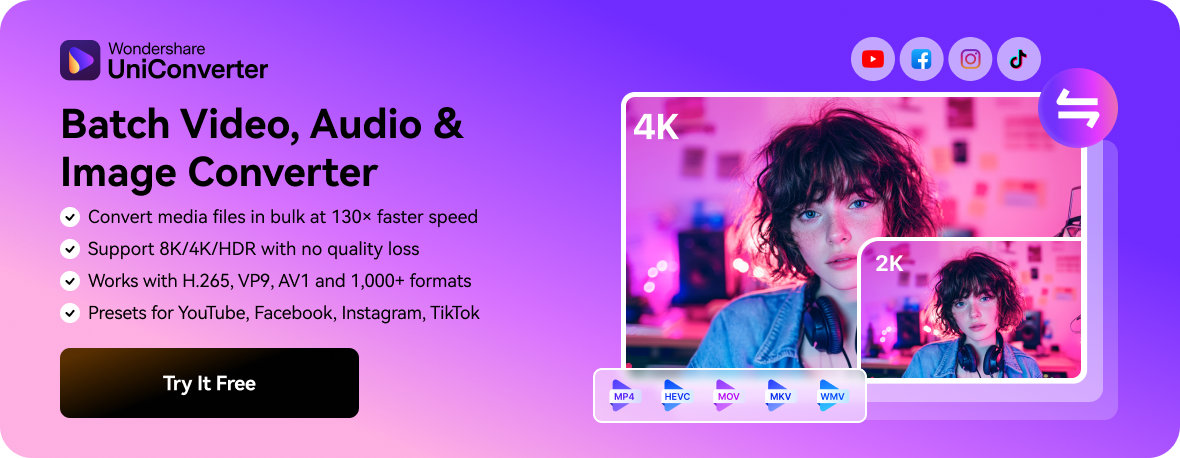

Christine Smith
chief Editor