如何在Mac上輕鬆錄製影片
你可能想要 在Mac電腦上錄製影片,當您使用Mac製作教程,玩遊戲,發起影片通話等時。有多種記錄螢幕和聲音的方法。在本文中,我們將介紹受支援的mac最佳免費螢幕錄製器和其他有用的方法來幫助您完成工作可以輕鬆完成。
- 第一部分。[推薦與進階版]如何在Mac上輕鬆錄製影片
- 第二部分。2個最棒的免費Mac內建螢幕錄製器
- 第三部分。一種輕鬆免費的線上捕獲Mac螢幕的方法
- 第四部分。3種Mac電腦上有用的其他影片錄製工具
- 第五部分。結論與比較
第一部分。[推薦與進階版]如何在Mac上輕鬆錄製影片
Wondershare UniConverter是一款出色的Mac螢幕錄像機,帶有錄音功能。使用該軟體,您可以在Mac上以高畫質錄製螢幕。Wondershare UniConverter的錄製功能對於錄製影片和聲音都非常有用,這對於想要錄製Facetime影片通話的人很有幫助。它還在畫中添加了畫中畫錄製和塗鴉的高級功能。除了錄製功能外,Wondershare UniConverter還提供了影片編輯功能,借助內置的影片編輯器,您可以剪切,修剪,添加特殊效果,添加字幕,製作出您想要的完美影片。Wondershare UniConverter 也為了您每日影片作業提供有需要的有用功能
 Wondershare UniConverter - 你的終極視頻轉換工具箱
Wondershare UniConverter - 你的終極視頻轉換工具箱

- 將YouTube視頻轉換為超過1000種格式,如FLAC, AVI, MKV, MOV, MP4等。
- 轉換視頻至幾乎所有設備支持的格式。
- 支持比其他標準轉換器快30倍的轉換速度。
- 個性化編輯您的視頻如修剪,裁剪視頻,添加字幕和水印等。
- 刻錄視頻到可播放的DVD與有吸引力的免費DVD模板。
- 從YouTube和其他10000多個視頻分享網站下載或錄製視頻。
- 多功能工具箱包括GIF製作器,VR轉換器和視頻錄製器。
- 支持設備: Windows 10/8/7/XP/Vista, Mac OS 10.15 (Catalina), 10.14, 10.13, 10.12, 10.11, 10.10, 10.9, 10.8, 10.7, 10.6
如何使用Wondershare UniConverter在Mac上錄製影片步驟
步骤1在Mac上的Wondershare Unicoverter選擇螢幕錄製。
在Mac電腦上安裝後,啟動Wondershare UniConverter for Mac。在主界面中,選擇 Screen Recorder標籤,然後選擇選項![]() 中添加文件圖標。
中添加文件圖標。
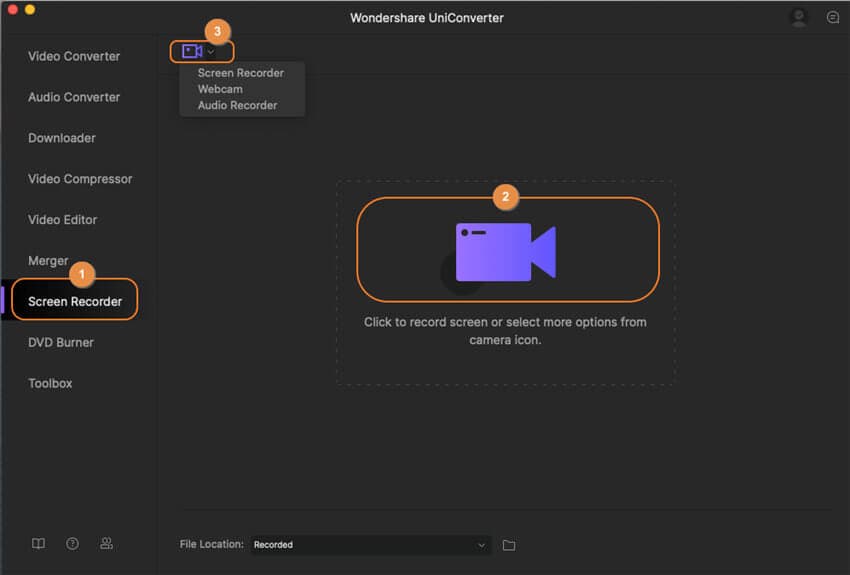
步骤2 設定錄製區和優先選項
當您單擊“錄製器”按鈕時,將顯示一個彈出工具欄以及記錄框。您可以選擇要錄製的區域,並設定錄製畫質,錄製邊框等。
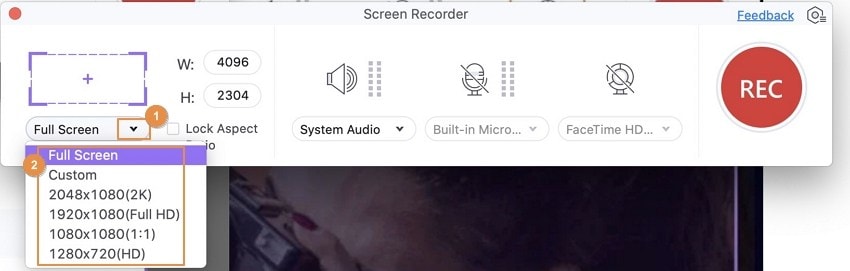
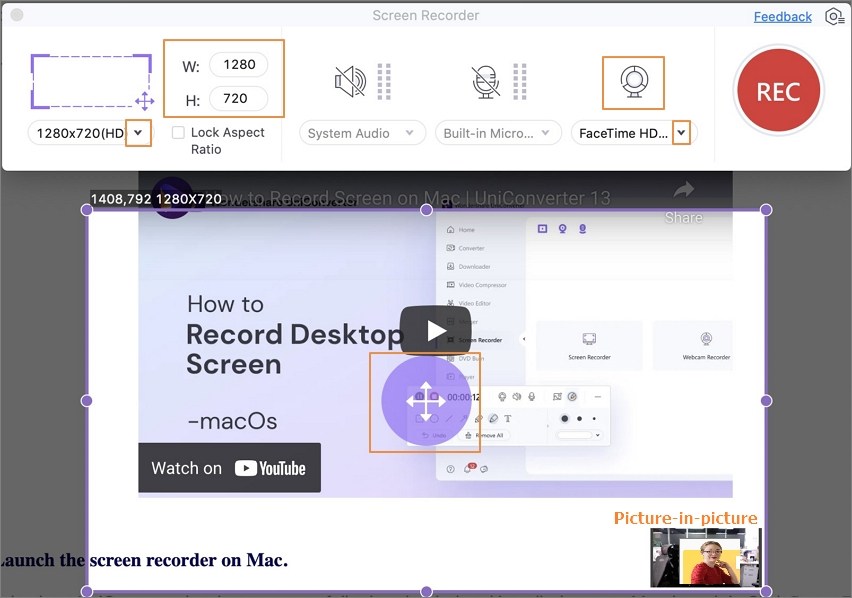
步骤3 開始在Mac桌面上錄製螢幕
點擊REC按鈕開始錄製步驟需要3秒鐘的倒計時來準備該過程。

步骤4 停止/完成在Mac上錄製影片
錄製完成後,點擊紅色的停止圖標。
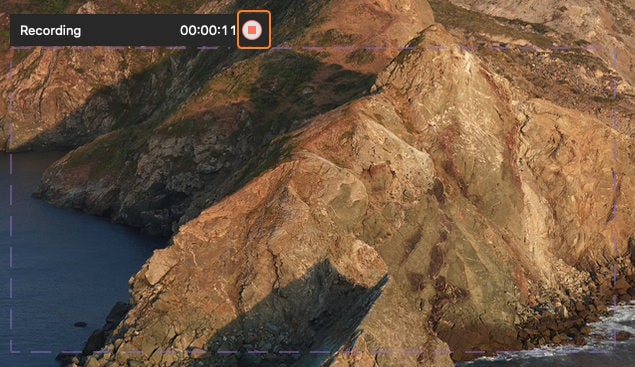
錄製過程完成後,Wondershare UniConverter for Mac將在主界面中顯示錄製的影片。您可以右鍵單擊錄製的影片以在電腦上找到它。另外,您可以將錄製的影片添加到“影片編輯器”,DVD轉錄機等中,以進行進一步的操作。
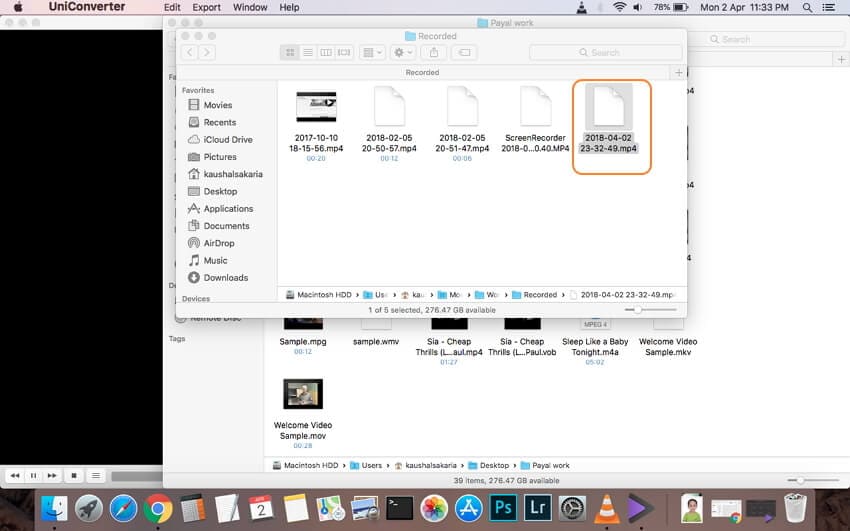
第二部分。2個最棒的免費Mac內建螢幕錄製器
對於支援Mac的畫面截圖, QuickTime player 和 Mac Screenshot Toolbar 會出現在名單上。
除了播放Mac影片之外,QuickTime播放器還允許您錄製Mac螢幕。默認情況下,影片會以MOV格式錄製。除了QuickTime Player,您還可以使用Mac中的“截圖工具欄”在Mac上進行影片錄製。這兩個內建工具都可以幫助您輕鬆地在Mac上錄製影片。以下教程將向您展示如何做到這一點。
1. QuickTime Player
有關如何使用QuickTime Player錄製Mac螢幕桌面的步驟
第一步:在您的Mac上打改QuickTime Player軟體選擇檔案>新螢幕錄製。

第二步:螢幕錄製視窗會出現在繼續錄製之前,您可以通過單擊右上角的小三角形按鈕進行一些設定。
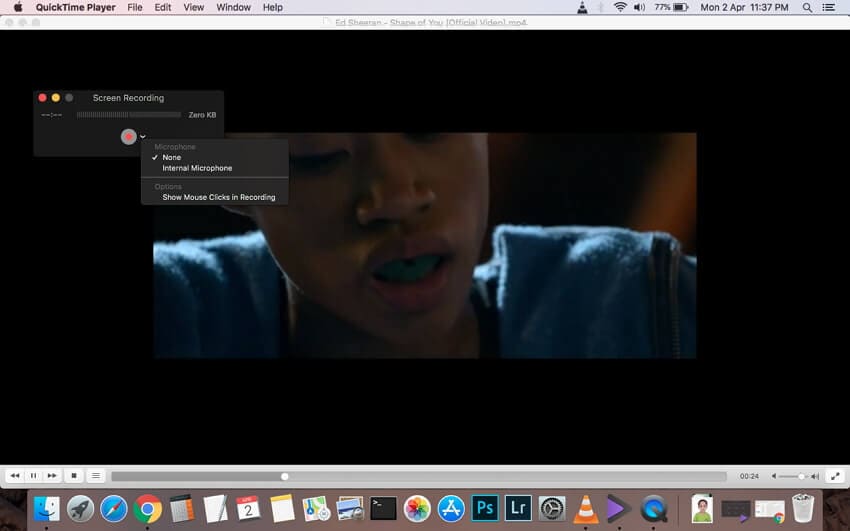
第三步:開始螢幕截圖,按下紅色錄影按鈕

系統會詢問您要截圖整個螢幕或僅截圖一部分螢幕之間進行選擇。
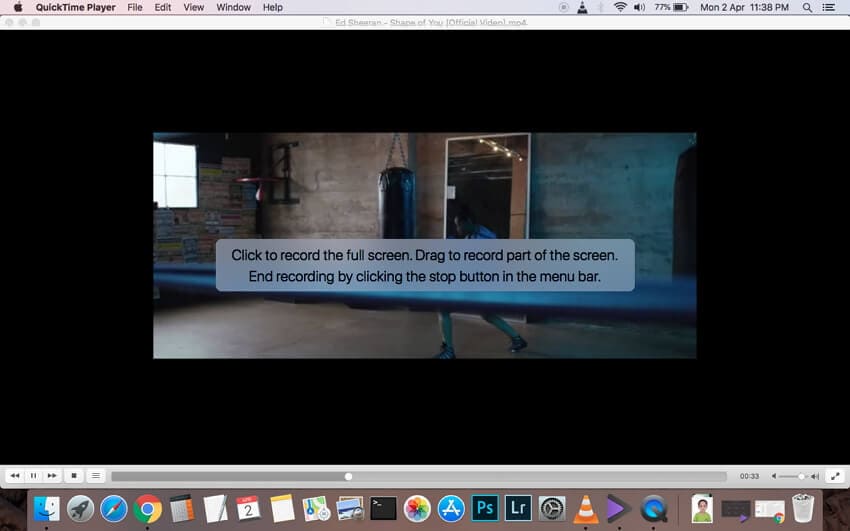
第四步:錄製完畢,按下停止按鈕
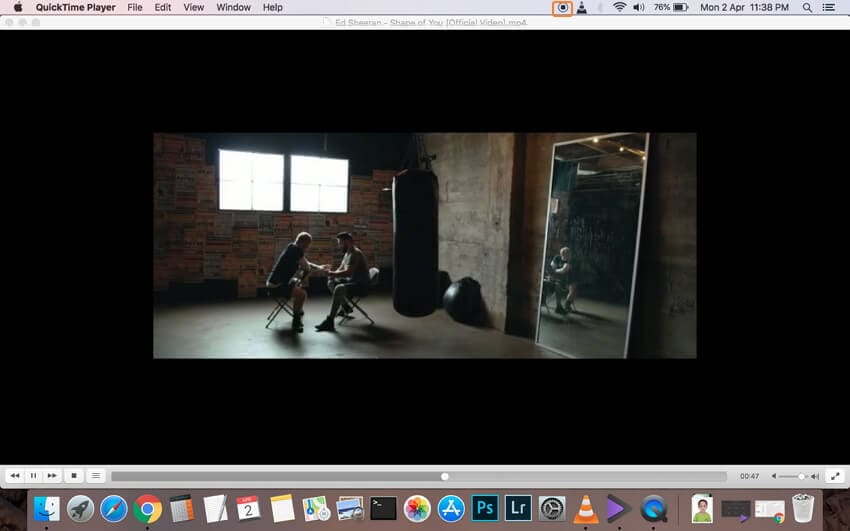
第五步:選擇錄製的影片的名稱和目的地

2. Mac Screenshot Toolbar
如何使用Mac螢幕截圖工具欄錄製影片
第一步:按Shift+Command+5,然後螢幕截圖工具欄就會在螢幕下方顯示。
第二步:您可以單擊工具欄中的螢幕圖標以錄下整個螢幕,或單擊虛線正方形以記錄Mac電腦上的某個區域。
第三步:單擊螢幕上的任何區域以開始錄影,或單擊“錄影”按鈕以開始。錄製完成後,您可以單擊“停止”按鈕以完成錄製。

第三部分。一種輕鬆免費的線上捕獲Mac螢幕的方法
Mac的免費畫面截圖的另一種方法是使用線上螢幕錄像機。這樣的一種普遍使用的程序是Apowersoft免費的線上螢幕錄像機。首次使用時,您需要安裝程式啟動器,然後可以免費錄製Mac螢幕而無需下載任何軟體。錄製後,影片可以導出為多種格式,包括MP4,WMV,ASF,FLV等。該工具易於使用,並具有靈活的螢幕截圖功能。

圖片資源:Apowersoft線上螢幕錄像機產品頁面
在Mac上使用Apowersof線上螢幕錄像機進行免費螢幕截圖的步驟
步骤1: 在您的Mac瀏覽器打開Apowersoft線上螢幕錄製器https://www.apowersoft.com/free-online-screen-recorder,對於初學者,程式會要求下載啟動器。
步骤2: 點擊開始錄影按鈕來啟動程式。
步骤3: 如果需要,可以自定義錄製模式,然後繼續錄製。
步骤4: 當影片錄製完成按下停止錄製的影片可以保存到Mac上,也可以在YouTube和其他站點上共享。
第四部分。3種Mac電腦上有用的其他影片錄製工具
如上所述,市場上有許多Mac電腦的螢幕錄像機。在這一部分中,我們將介紹Mac電腦的其他幾種錄像機。
適用於Mac電腦的另外3個有用的錄像機:
1. Camtasia
Camtasia由TechSmith開發,它是螢幕錄像機和影片編輯器的組合。借助適用於Mac的此螢幕影片錄像機,用戶可以錄製高畫質的影片,並且該軟體最多支持4K影片錄製。該軟體還提供了許多編輯功能,這對於想要編輯錄音的用戶將很有幫助。該程式是免費試用的,但是試用期滿後,您需要支付249.99美元才能使用全部功能。
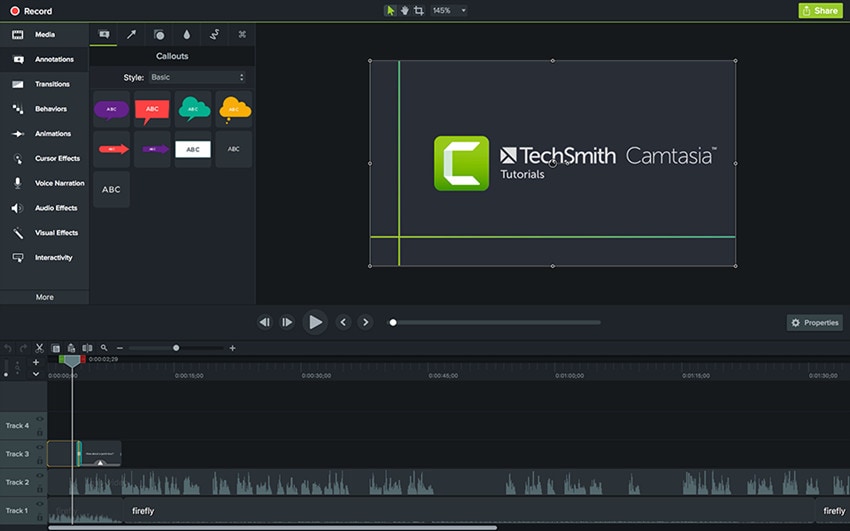
圖片資源:Camtasia產品頁面
2. ActivePresenter 8
ActivePresenter 8也是一款適合各種用途的錄像機。借助此錄像機,您可以輕鬆錄製教程或講座。該軟體為用戶提供了一些有用的功能,可以編輯他們的錄音,並有助於電子學習用戶。該軟體有3個版本,免費,標準(199美元)和專業( 399美元)。

image resource: ActivePresenter product page
3. ScreenFlow
ScreenFlow 對於Mac用戶來說,如果他們正在Mac電腦上尋找錄像機,它是最佳選擇之一。該程式提供了錄像和視頻編輯功能,並且為用戶提供了許多編輯工具來編輯其錄像。該程式提供3種版本供用戶選擇,包括批量折扣價(129美元),超級白金(175美元),超級白金 +優質支援(209美元)。
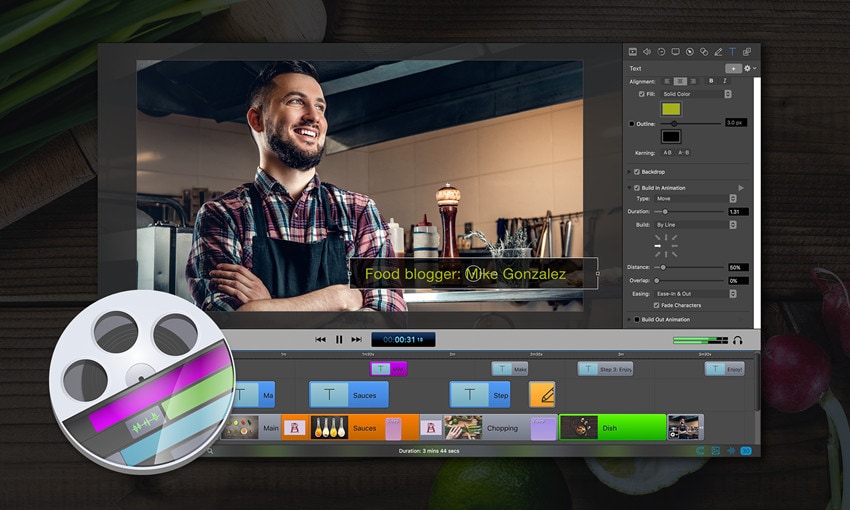
第五部分。結論與比較
當我們查看所有上述提到的Mac電腦螢幕錄像機時,我們會發現這些程式提供了不同的功能,並且在某些方面脫穎而出。從比較表中,如果您沒有特定的需求,我們可以發現Wondershare UniConverter是最好的錄像機。
| 產品 | 價格 | 主要功能 | 評價 |
|---|---|---|---|
| Wondershare UniConverter | 每年59.95美元;終身價69.95美元 | · 在Mac上以高畫質錄製螢幕影片; · 錄製全畫面或自定義螢幕; · 錄製網絡攝影機; · 錄製聲音,包括系統聲音和麥克風; · 支持畫中畫錄製; · 編輯影片具有修剪,裁剪和其他功能; · 工具箱中的其他功能有助於執行更多影片任務。 |
在Capterra有4.9/5評分 |
| QuickTime Player | 免费 | · Mac電腦中的默認影片應用; · 提供螢幕錄影功能; · 支持錄製全螢幕或自定義螢幕。 |
在Softonic上有3.6/5評分 |
| Mac Screenshot Toolbar | 免费 | · Mac中的內建螢幕截圖軟體; · 支持錄製全螢幕或自定義螢幕。 |
網路上無法找到相關評論 |
| Apowersoft Online Video Recorder | 免費(應用程式中需付費購買項目) | · 免費的線上錄像機; · 首先應下載桌面安裝程式; · 易於使用,功能有限。 |
在Trustpilot上有4.4/5評分 |
| Camtasia | $249.99 | · 提供螢幕錄像功能; · 提供強大的編輯功能; · 支援錄製4K視頻; · 支持網路攝影機錄像; · 支援錄音(系統和麥克風); |
在Capterra有4.5/5評分 |
| ActivePresenter 8 | 免費,標準版(199美元)和進階專用版(399美元) | · 提供影片錄製功能,影片編輯功能; · 充當電子學習創作軟體; · 提供網絡攝影機錄製; · 提供麥克風和揚聲器錄音; · 提供其他電子學習功能。 |
在Capterra有4.8/5評分 |
| ScreenFlow | 批量折扣價格(129美元),超級白金(175美元),超級白金+優質支援(209美元) | · 提供高畫質的錄製; · 支援iOS錄音; · 提供強大的編輯功能 |
在Capterra有4.8/5評分 |








 Convert Video on Mac >
Convert Video on Mac >
 Compress Video on Mac >
Compress Video on Mac >
 Record Video on Mac >
Record Video on Mac >


优仔
staff Editor
Generally rated4.5(105participated)