With everything going online these days, lectures and classes are no exception. Due to Pandemic, education has taken a digital route and thus the need for recording apps has also increased manifold. Screen recorder for online classes has become a necessity for the teachers as well as the students. For students recording the online courses help them to have a record of all the sessions to which they can refer and go over. For the teachers, online recording apps are equally important to record the instructional courses or projects for online teaching and help enhance efficient online education to engage students better.
To make the process of screen recording simple and hassle-free a good recording app is a must. So, if you are a student or a teacher and looking for a good online class recording app, read the content below.
Part 1. 10 best screen recorders for online classes
1. OBS Studio
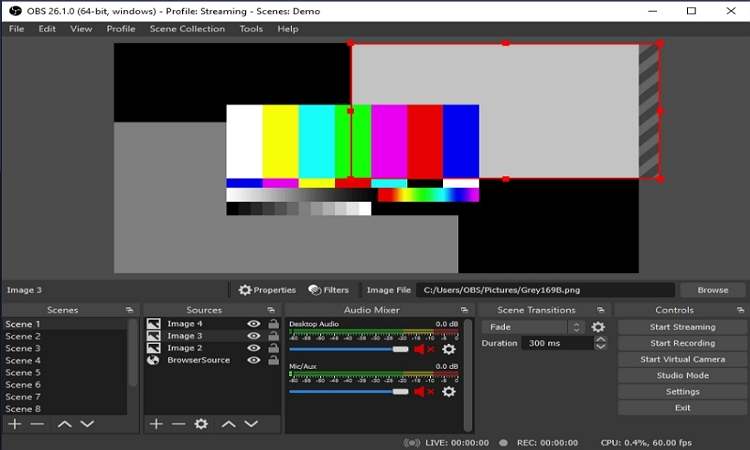
OBS Studio is free and open-source software that helps in video recording as well as live streaming. Available for download on Windows, Mac, and Linux systems, the program is excellent for recording your online classes in high quality. It can also create scenes that include multiple sources and content. Features like audio mixers further help customize the recordings using filters like noise suppression, noise gate, and more.
Pros
Free and open-source software.
Real-time video capturing in high quality.
Support to multiple functions like creating scenes, audio mixer, transition options, and more.
Cons
Taxing on system CPU.
The interface is complicated.
2. Camtasia
URL: https://www.techsmith.com/video-editor.html
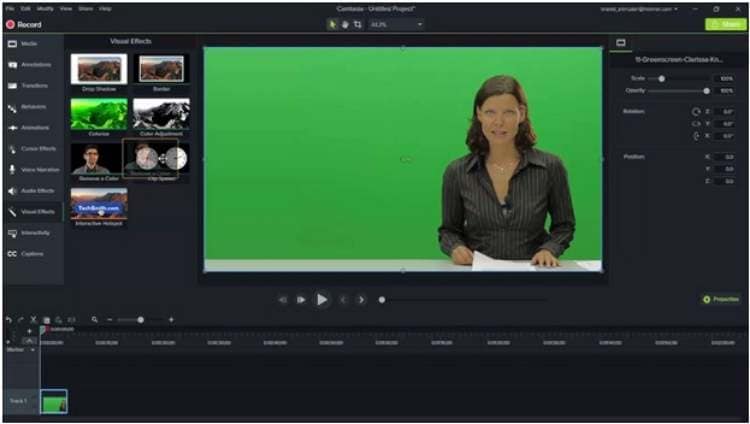
For your Windows and Mac systems, Camtasia is a known name for video editing requirements. You can easily and quickly record your system screen using the software, including online classes, presentations, websites, and others. You can choose to record the entire screen or the specific area as needed. The recorded videos can also be customized using the simple drag and drop editor of the software. Additional features include templates, custom styles and pre-sets, and more.
Pros
Allows recording all the activities of your system.
Videos from your webcam can also be added.
Audio can be edited using a microphone and the option to add music from the library's
Cons
Stability issues as a lot of users' experience crash issues.
Software loading time is large.
3. Wondershare UniConverter Screen Recorder
URL: https://videoconverter.wondershare.com/
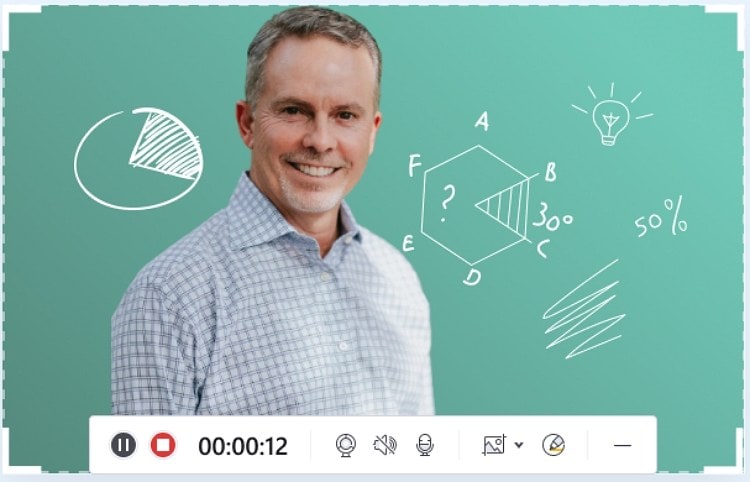
UniConverter Screen Recorder is a powerful Windows and Mac-based software supporting multiple features, including screen recording. Using the screen recorder of the software, you can choose to record the entire screen or just a portion. The option for selecting the frame rate and recording video quality is also there. If needed, you can also set a start and end time for recording. Considering the features and ease of use, Wondershare can be the best screen recorder for online classes.
Pros
High-quality to record all screen activities, including screen recording, webcam recording, and audio recording.
Choose recording parameters like format, quality, frame rate, and more.
Allows editing the videos by adding animations, texts, captions, and more.
Cons
The mobile version is not supported now.
Wondershare UniConverter — Best Online Class Recording App
Record online courses in high quality.
Converter your online course video to any format at 90X faster speed without losing quality.
Compress your video or audio files without quality loss.
Excellent smart trimmer for cutting and splitting videos automatically.
Nice AI-enabled subtitle editor for adding subtitles to your tutorial videos automatically.
Download any online video for teaching from more than 10,000 platforms and sites.
4. Screencast-o-matic
URL: https://screencast-o-matic.com/
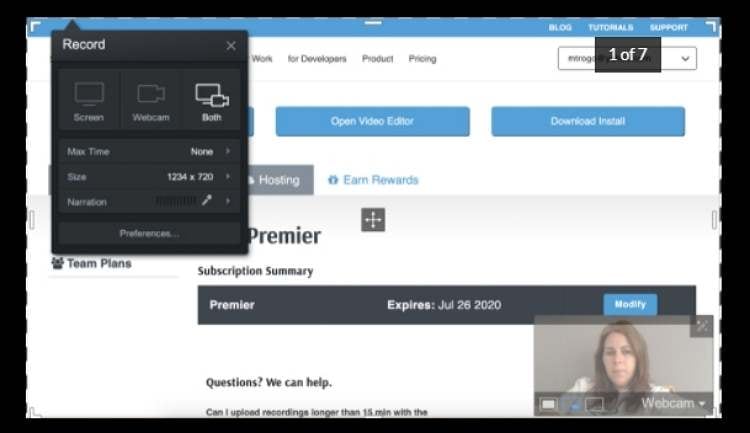
This is a proper tool available for your Windows, Mac, iOS, Android, and Chromebook platform to capture and record screen activities. The program also allows you to create and share videos. There is also an option where you can record the screen and the webcam and customize the video by adding narrations. There is a built-in stock library of music, images, and videos. Videos can also be edited using the built-in editor.
Pros
Quick screen recording with the option to add a webcam.
The stock of images, videos, and music files is available.
Quick screenshot capturing.
Cons
Navigation is not very user-friendly.
Issues with Chromebook support, despite the official site claiming to support the device.
5. Bandicam
URL: https://www.bandicam.com/
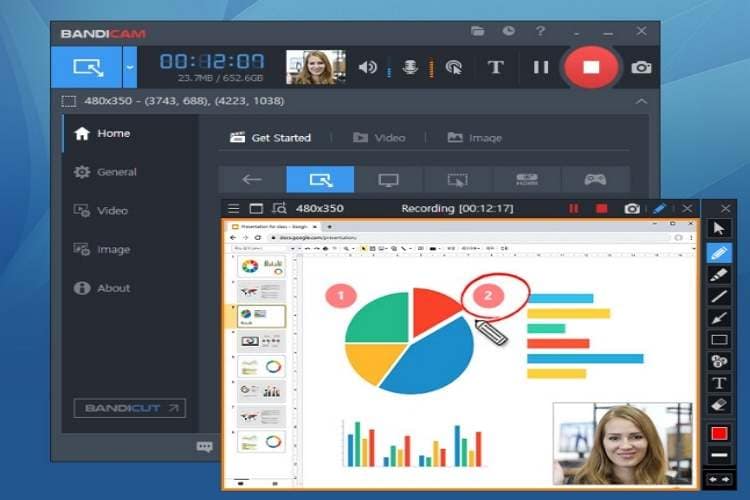
Using this lightweight tool, you can easily record all your screen activities including online classes in good quality. The entire screen or just a portion can also be recorded as needed. The software also allows capturing the games that use graphic technology of DirectX, OpenGL, and Vulkan. Videos are captured in a high compression ratio without quality loss. Additional features include real-time drawing, webcam overlay, scheduled recording, chroma key, and more.
Pros
Option to record external devices like webcam, Xbox, IPTV, and more.
Option for scheduled recording.
Webcam overlay support.
Cons
Only support Windows system.
File directories are confusing.
6. Free Cam
URL: https://www.freescreenrecording.com/
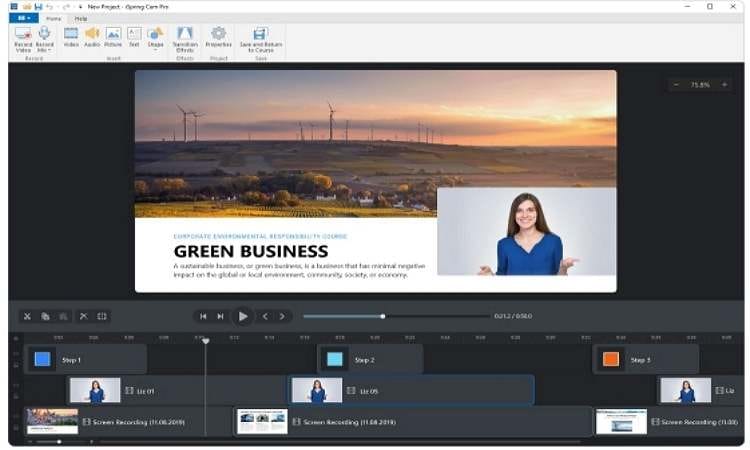
The Pro version of Free Cam supports recording the screen and the webcam in 1080p HD quality. Using the software, you can also add the annotations, and the captured file can also be converted to MP4 format for playback on an array of devices. The entire screen of your system or only a portion as needed can be recorded using the system. Additional features include a multi-track timeline, recording separate-voice over, adding music, text, and others.
Pros
Capture screen in HD quality with the option to record webcam at the same time.
Add separate voice-over, text, music, and others to customize.
Volume adjustment and noise removal function supported.
Cons
The free version does not support screen capturing and the paid version is expensive.
7. Movavi Screen Recorder
URL: https://www.movavi.com/adv/screenrecorder
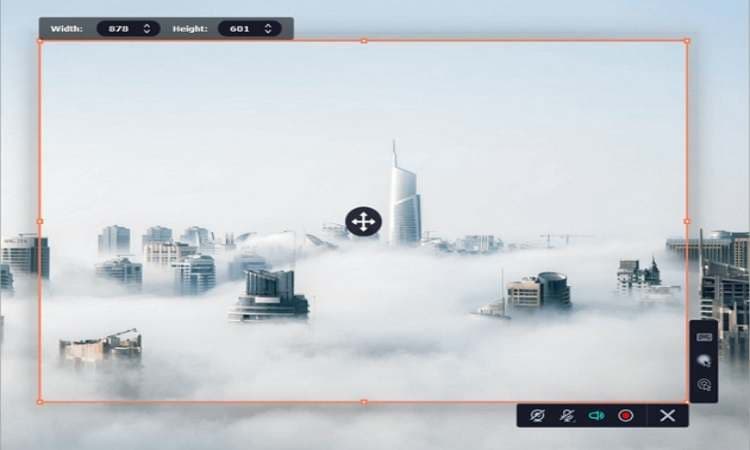
Movavi is renowned software that supports multiple functions and its screen recorder is apt for recording your online classes and other screens an activity in a simple manner. Streaming videos, as well as online events, can also be captured using the software. The recording parameters can be selected as required and the option for editing post-recording is also there.
Pros
Record online classes and other screen activities.
Choose the recording parameters as needed.
Option for capturing the webcam.
Cons
The free version has a watermark on files and other limitations.
Need to purchase the license to use complete features of the software.
8. Free Online Screen Recorder
URL: https://recorder.itopvpn.com/online-screen-recorder#/recorder
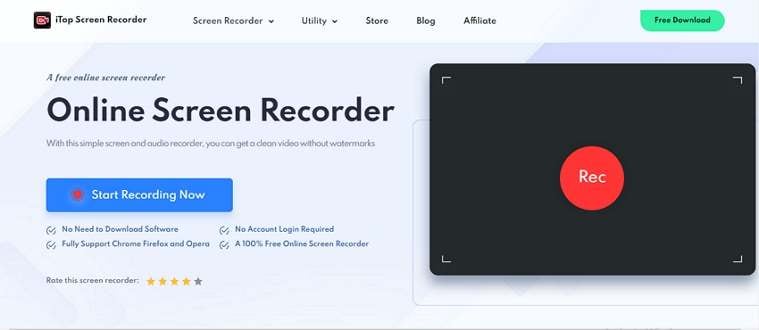
Free to use, this is an online tool that helps you record the screen and audio in just a few simple steps. The tool works seamlessly from your Chrome, Firefox, and Opera browser and supports three different recording modes. The recorded files are saved in WebM format to your local system.
Pros
Simple to use.
Support to Chrome, Firefox, and Opera browser.
Option to choose from microphone audio, browser audio, or no audio.
Cons
The recorded files are saved only in WebM format.
The free version support recording for only 5 minutes.
9. ShareX:
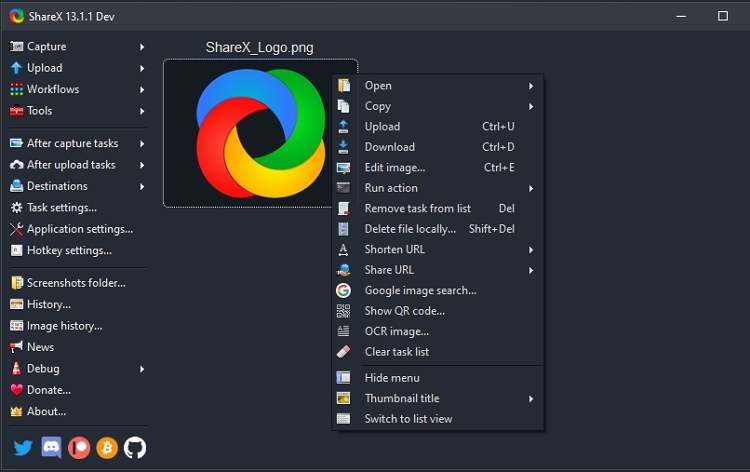
ShareX is a good tool to capture the screen, share the files, and do other tasks. Multiple options for capturing the screen are available like full screen, monitor menu, active window, etc. You can choose from these options as needed. Once the recording is done, you can even edit the video and add effects for further customization. Free to use, it is an open-source tool without any ads.
Pros
Open-source free-to-use software.
Allows capturing the screen activities, including online classes with ease.
Support editing the captured video.
Cons
The interface is not user-friendly enough.
Set-up is fiddly.
10. Wondershare DemoCreator
URL: https://democreator.wondershare.com/
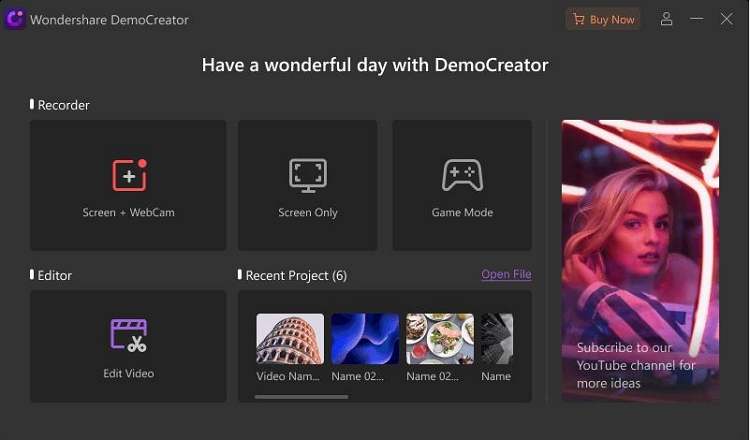
This is an excellent tool by Wondershare that is specially designed keeping in mind the need of educators, YouTubers, and similar other people. The software can be easily and quickly downloaded on your Window and Mac system, after which it is all set to capture and record any activities on your screen, including webcam and audio. Using the software, the videos and the audios can be edited separately, and you can also add the effects for customization and enhancing the overall looks of the video.
Pros
Allows recording all system activities including audio and webcam.
Edit the videos as well as audio files and add special effects.
It comes with advanced features like AI facial recognition, cursor effects, dynamic stickers, annotations, and more.
Cons
Free trial version support only 10 minutes of recording.
To use all the features of the software, you need to purchase a subscription plan.
Part 2. Bonus tip: How to record online classes with audio
Wondershare UniConverter is an excellent software for recording online classes with audio. The detailed steps for the process are enlisted below.
Step 1 Launch UniConverter Screen Recorder.
Open the installed software on your system, and from the main interface, choose the Screen Recorder option on the left-side menu. To launch the screen recording function, click on the Screen Recorder tab at the centre or tap on the screen recording icon at the top-left corner.
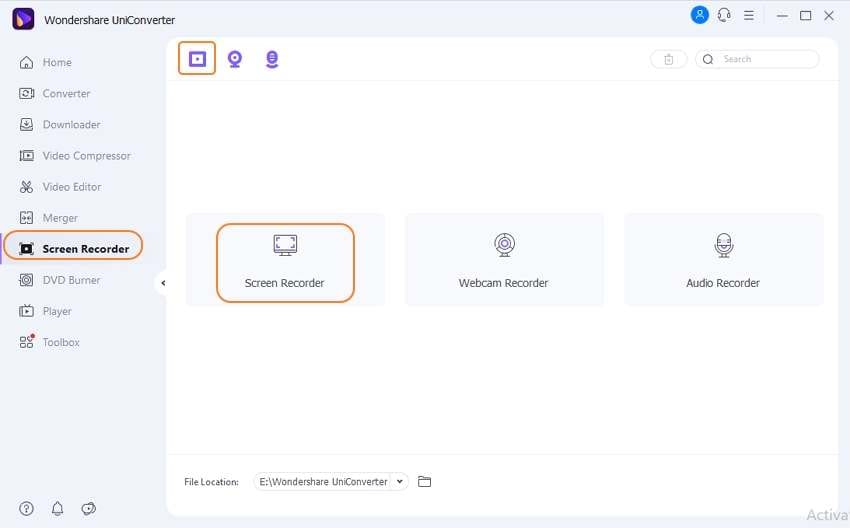
Step 2 Choose the area to be captured.
Next, select the capture area as needed. You can either move the cropper to select the area or manually enter the width and the height. Choose Full Screen to capture the entire screen. The checkbox at Lock Aspect Ratio can be selected to have a proportionate area.
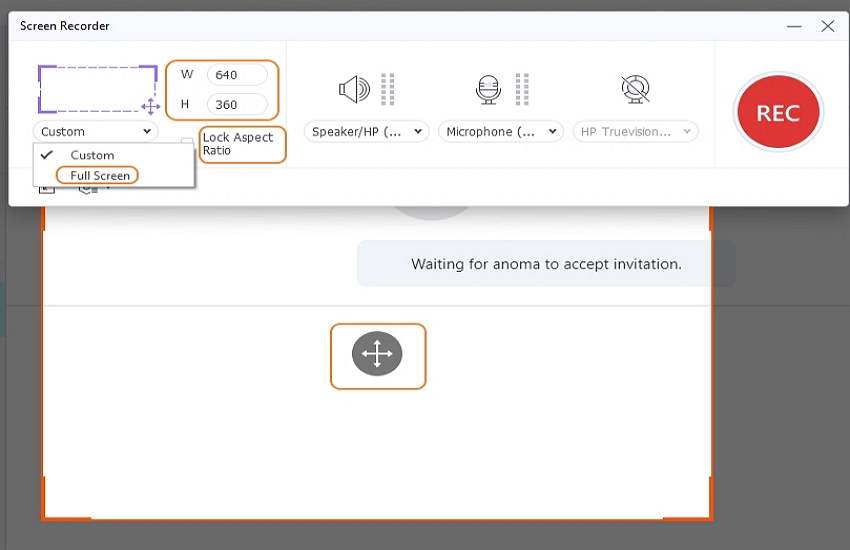
Step 3 Choose audio sources and select recording preferences.
The audio source can be selected from the System Audio menu. If you also wish to record the voice narrations, choose the internal or the external mic from the list of microphones.
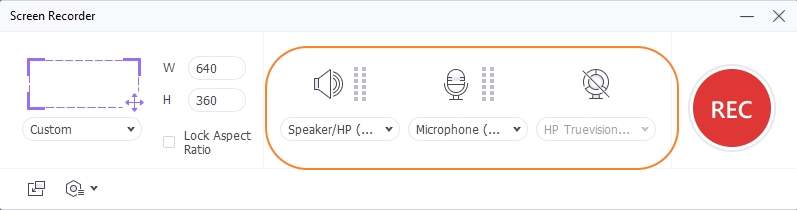
Click on the gear icon and a settings window will open. Here you can choose the recording preferences like the format, frame rate, quality, recording timer, mouse, and shortcut. Close the settings window after all preferences are selected.
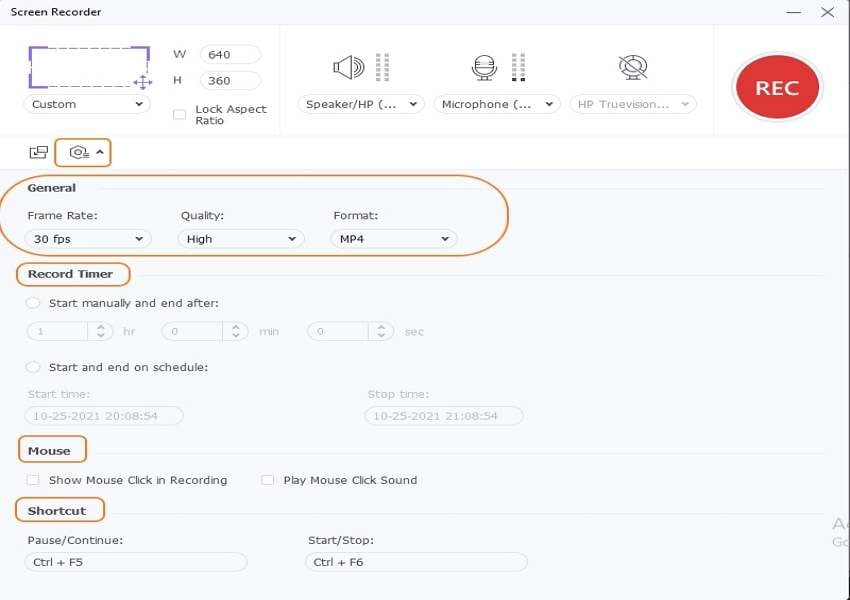
Step 4 Start the recording.
Next, click on the REC button, the software will start recording your screen.
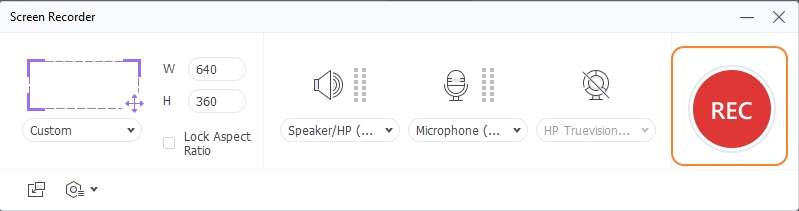
The tab on the screen will show the recording in progress.

Step 5 Stop and check the recording.
Click on the Stop button that will finish the recording. The recorded video will appear on the interface.

Click on the Open File Location button to preview the video.
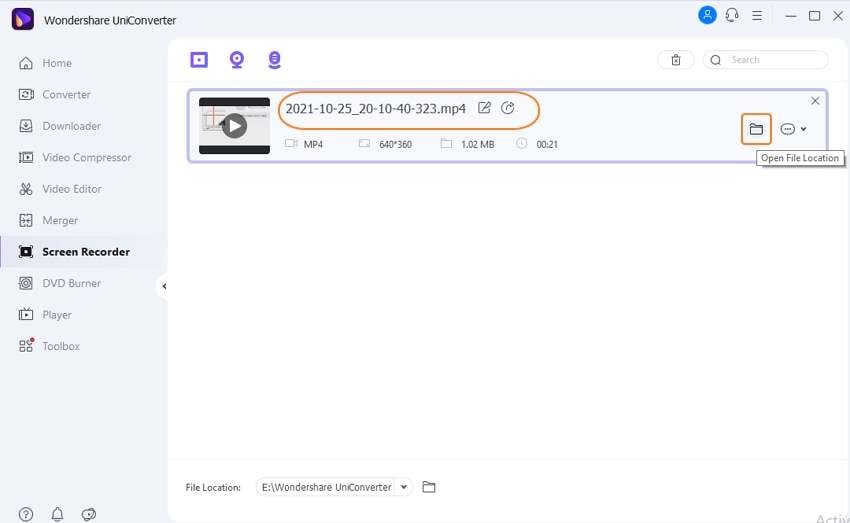
Try the best online class recording app for free now!
Over 3,591,664 people have downloaded it to try the advanced features.
Conclusion
To record your online classes with ease, a good recording app is a must. Above, we have listed several tools in the category with their pros and cons. Selection can be made depending on your requirements. Enjoy your recording experience with the one you like now!

