All Topic
- AI Tools Tips
- DVD Users
- Social Media Users
- Camera Users
- Photography
- Creative Design
- Movie Users
- Travelling Fans
- Educational Users
- More Solutions
- Holidays
- Game Lovers
- Other Tips
How to Burn AIFF to CD Easily and Quickly
by Christine Smith • 2025-01-13 09:24:30 • Proven solutions
AIFF is a type of file extension that guarantees great uncompressed audio. It's like WAV files in that sense. It occupies a lot of room, yet you can make sure to never go needing your audio files, unfortunately, much like the WAV file. AIFF isn't one that is supported by numerous programs. Thus, when you need to burn AIFF to CD audio, you must have to get genuinely inventive. Follow the below article to find out about all the various strategies that you can use to copy your AIFF audio onto a CD.
- Part 1. Why Need Converting AIFF Files to CD
- Part 2. The Best Way to Convert AIFF to CD Audio on Windows / Mac
- Part 3. How to Burn AIFF to CD with iTunes
Part 1. Why Need Converting AIFF Files to CD
AIFF stands for Audio Interchange File Format, was created by Apple for putting superior quality audio data. AIFF was created as a local format for Mac systems. Uncompressed in nature, there is no loss of data and quality in the AIF format; however, it takes up huge storage space. If you want to back up those .aiff files and the storage of your computer, it is a good option to copy the .aiff files to CDs.
Part 2. The Best Way to Convert AIFF to CD Audio on Windows / Mac
Wondershare UniConverter is a freeware accessible for Windows and Mac devices. Apart from converting to any audio and video formats, it can function as a CD burner, which permits you to burn AIFF to CD without losing any quality. It supports the most widely recognized audio formats, for example, MP3/WAV/M4A/M4B/FLAC, etc. The advanced features of Wondershare Free Video Converter are too simple to use in AIFF to the CD conversion process, making it the best converter presently.
Wondershare UniConverter - Best Video Converter for Mac/Windows
-
It offers diverse formats and supports the conversion of AIFF to CD and many other audio, video, and image file formats.
-
Edit & trim your audio and video files.
-
Supports and maintains high definition video and audio files.
-
Supported OS: Windows 10/8/7/XP/Vista, macOS 11 Big Sur, 10.15 (Catalina), 10.14, 10.13, 10.12, 10.11, 10.10, 10.9, 10.8, 10.7.
Steps to use Wondershare UniConverter to convert AIFF to CD:
Step 1 Download and install Wondershare UniConverter and select the CD burner option.
Download and install the Wondershare Free AIFF CD converter on your PC, click ToolBox > CD Burner on the screen, and insert a blank CD.

Step 2 Add the .aiff files to the burner.
To select the audio file from the computer, click on the + icon, and the file browser opens. Multiple files can be added from the same option. All the details of the added files, displays on the screen. You can play, check, and delete the files from here.

Step 3 Convert music to CD.
Once all the settings are done, as mentioned above, click on the Burn button to start burning the songs to CD easily. You can check the file size and storage at the bottom. A successful message will pop up once the conversion is completed.

Part 3. How to Burn AIFF to CD with iTunes
iTunes measures AIFF somewhat better from the Wondershare DVD Creator. For one, it won't stay an AIFF file. It will be converted to ALAC (iTunes' own lossless audio file extension format.) That's not a terrible thing, but rather it's something that should be remembered as we show how you can approach copying AIFF to CD via iTunes.
Steps to use iTunes to burn AIFF to CD:
Step 1: Firstly, drag and drop the AIFF files onto iTunes and wait for it to be converted. When done, you should be able to play it effectively from your iTunes library. Next, to copy this AIFF to CD, you will need to plug them into a playlist. Make a New Playlist by choosing the audio, right-click, and choose the given options. Add to Playlist > New Playlist.

Step 2: When the Playlist is ready, select: File tab > Burn Playlist to Disc.
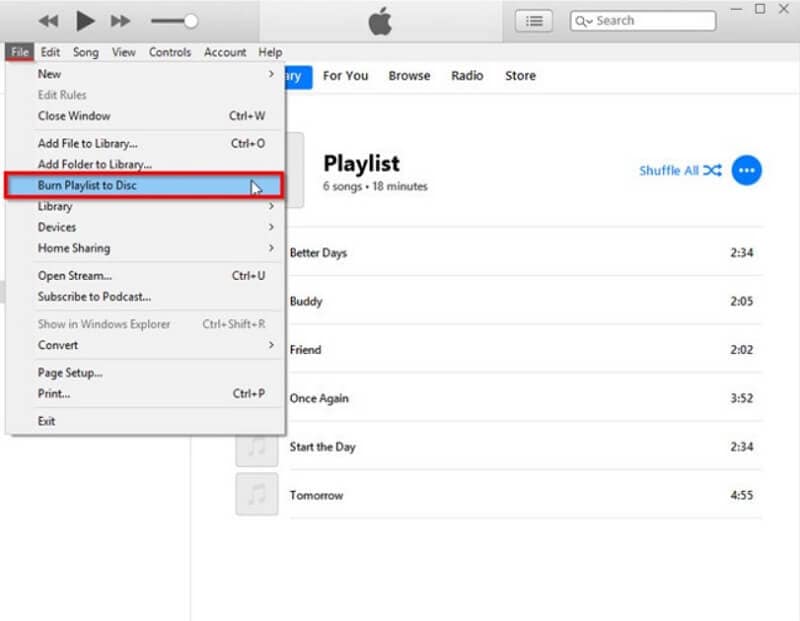
Step 3: Go to the Settings window, and make choices from the below:
- Preferred Speed: Select a speed that will turn out best for you. The higher speed can result in a potential loss of audio quality.
- Disk Format: Select the Audio CD format to copy AIFF to CD.
Then, click the Burn option to start the AIFF to CD conversion after the settings are made.

 Convert AIFF format to other 1,000+ formats, including WAV, FLAC, AAC, etc.
Convert AIFF format to other 1,000+ formats, including WAV, FLAC, AAC, etc.


Christine Smith
chief Editor