MPEG Converter
- 1. Convert MPEG to Other Formats +
- 2. Convert Other Formats to MPEG +
- 3. Tips for Converting MPEG Files +
All Topic
- AI Tools Tips
- DVD Users
- Social Media Users
- Camera Users
- Photography
- Creative Design
- Movie Users
- Travelling Fans
- Educational Users
- More Solutions
- Holidays
- Game Lovers
- Other Tips
How to Edit MPEG Video Easily
by Christine Smith • 2024-07-20 18:27:51 • Proven solutions
To customize and personalize your MPEG files in high quality and with desired features, the choice of the right tool is very important. Using a good editing program, you can add effects, remove unwanted parts, and edit your files in several other ways. To save your time searching, we have selected the best tools to edit MPEG.
- Part 1. How to Edit MPEG Video without Any Hassle
- Part 2. 3 Useful MPG Editors for Windows and Mac
- Part 3. 2 Free MPEG Editors Online Make It Easy to Edit MPG Files
Part 1. How to Edit MPEG Video without Any Hassle
For beginner’s video editing can be a difficult task, and here select the right tools to become important to make it hassle-free. We recommend Wondershare UniConverter as the most versatile and feature-rich tool that will assist you in editing your files quickly and easily. Supporting over 1000 formats, your MPEG, as well as all other files, can be customized in lossless quality using the software. The target format, as well as the quality of the processed files, can also be selected as desired. Additional features include DVD burning, transfer, video download, and more.
Wondershare UniConverter - Best Video Converter for Mac/Windows
-
Supports all key editing features like cropping, trimming, adding effects, adjusting volume, and more.
-
Support to over 1000 formats.
-
Video editing in lossless quality.
-
Support a wide range of additional features like conversion, download, compression, recording, DVD burning, and others.
-
Supported OS: Windows 10/8/7/XP/Vista, macOS 11 Big Sur, 10.15 (Catalina), 10.14, 10.13, 10.12, 10.11, 10.10, 10.9, 10.8, 10.7.
Steps to edit MPEG video using Wondershare UniConverter:
Step 1 Launch Wondershare MPG editor and select the editing feature.
Open the software on your system and select the Video Editor option from the left-side panel at the main interface. The list of audio functions will appear on the right-hand side: Trim, Watermark, Crop, Effect, Subtitle, Audio. Choose the desired functions.
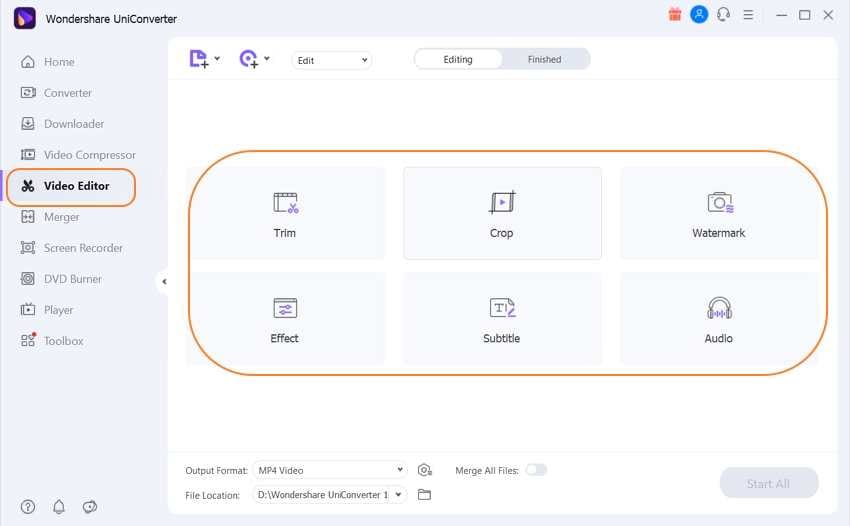
Step 2 Edit MPG files.
1. Trim the Video
Click on the Trim option, and from the file explorer, select the MPEG video to be edited. The file will be added to the trimming window. Now you can either select to trim the start or the end of the file or remove the middle parts.
Move the slider on the video, or you can also write the exact time at the icon on the slider. Click on the cut button, and the selected part will be saved as Segment 1. Similarly, several segments of the video can be created. Next, select the segment that you want to remove and click on the cut icon. Finally, when all the not needed segments are removed, click on the OK button that will save the newly edited file to the software interface.
If you want to merge all the remaining segments into one single file, check the box at Merge into one file option at the trimming window.
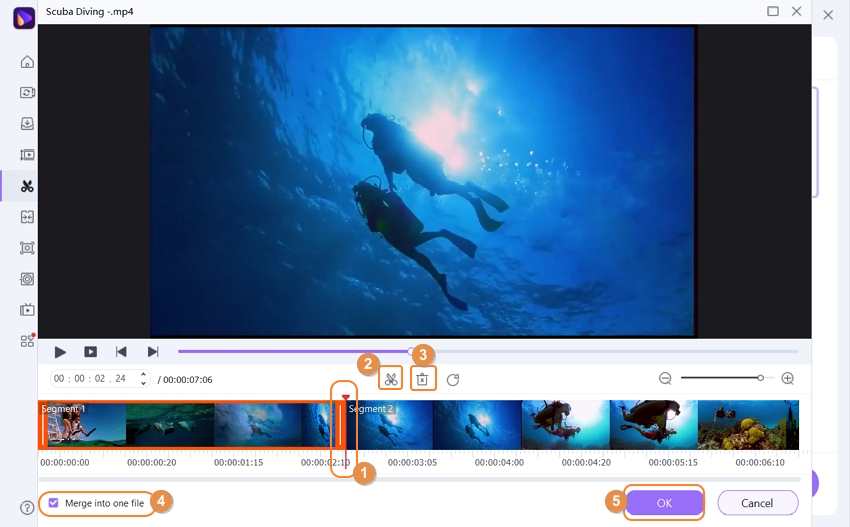
2. Crop Video
Click on the Crop button, and the software will take you to the file browser window from where you can add the MPEG video to be edited. After the file is added, it will open in the cropping window. Now you can crop the video by moving the borders at the Original preview window. The center icon can be used to move the entire frame. Alternatively, you can even crop the file by specifying the area size. Choose to keep the Aspect Ratio as original or select from the available options. The Output Preview window will show the file as it will appear after the changes are applied. Click on the OK to confirm the changes.
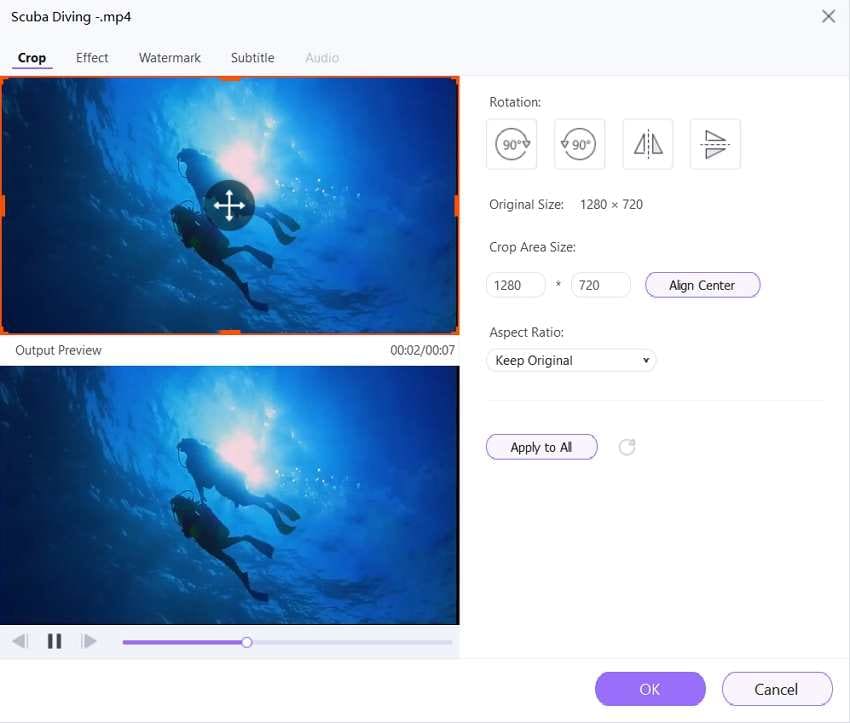
3. Add Effect
Click on the Effect option and select the file that needs to be edited. The file will now open under the Effect window. Here you can change the brightness, contrast, and saturation of the file. You can Deinterlace if required and also enhance the video. Several filters are also available that can be selected to change the look and appearance. Click on the OK button to confirm the changes.
Similarly, you can use the Watermark, Subtitle, and Audio tabs at the interface to make the related changes.
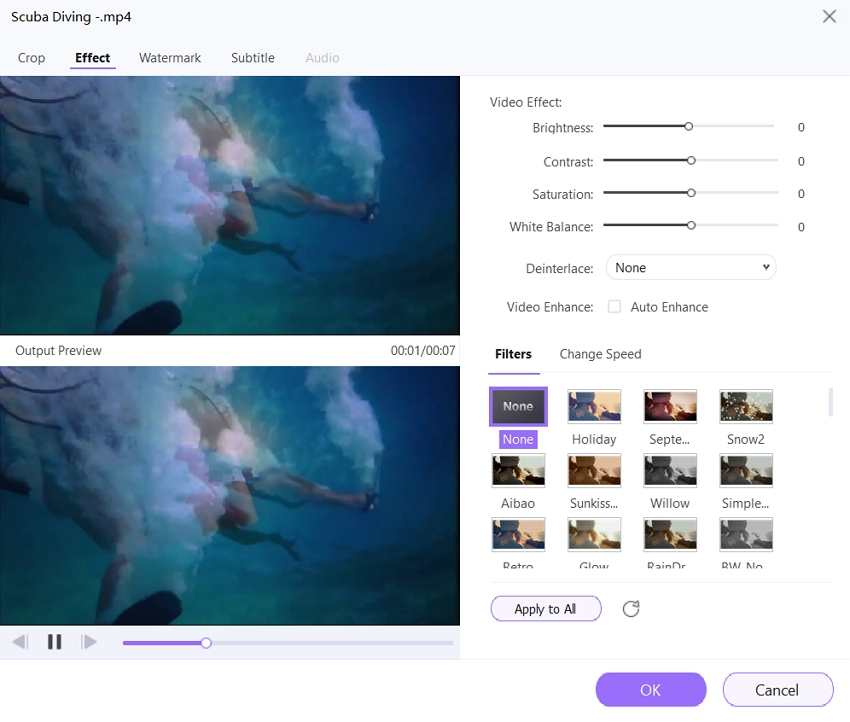
Note: In addition to the Video Editor, you can even choose to edit your files from the Converter tab. To do so, add the files at the Video Converter tab and choose the editing icons present under the added file thumbnail image.
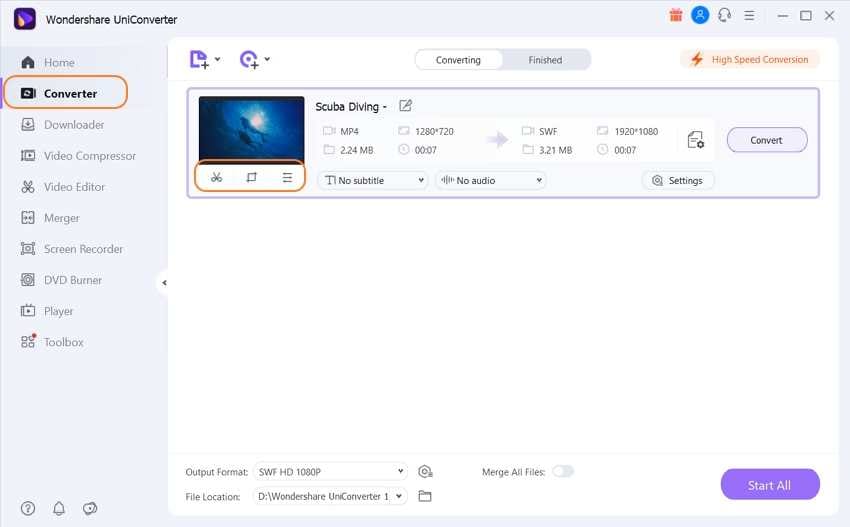
Step 3 Choose the target format and process the files.
After the editing is done, the files will appear on the interface. From the Output Format tab, select the desired target format and the quality. Click on the Start All button to process the added files.
After the completion, check the files on your system from the folder selected at the File Location while on the interface from the Finished tab.
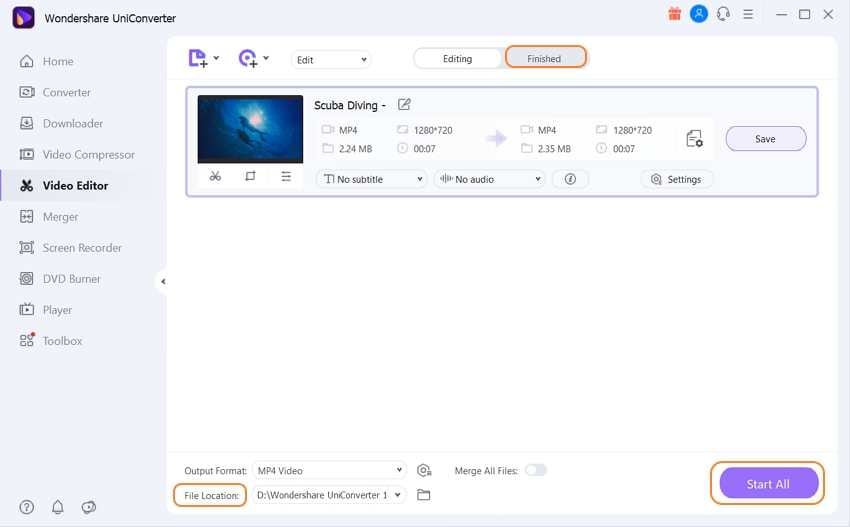
Wondershare works as an excellent MPG Video Editor that allows customizing files in different ways.
Part 2. 3 Useful MPG Editors for Windows and Mac
Several other editing tools that work on your Windows and Mac systems are available as well. A roundup of these useful editors is given below.
1. Any Video Converter Freeware
This is a freeware tool that is available for download on Windows and Mac and supports all basic editing features. Additionally, the software also allows you to convert the file formats, download YouTube videos, and burn DVDs. Without any ad, spyware, or malware, the software allows you to edit your MPEG and other files through functions like trimming, cropping, rotating, joining multiple videos, add subtitles, adding watermarks, special effects, and more.
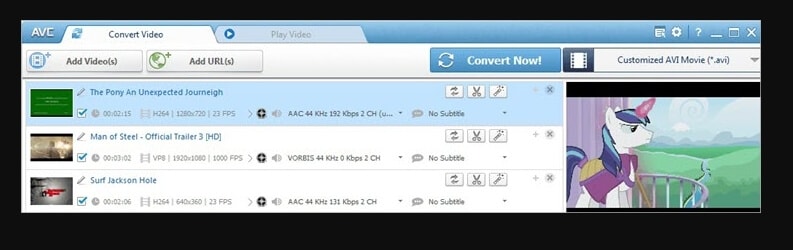
Pros:
- It supports over 100 input and 160 output formats.
- Support for a wide range of editing features.
- It is a freeware tool without ads, malware, or spyware.
Cons:
- Tries installing additional software during the set-up.
- File processing takes time.
2. AVS Video Editor
Available for download on your Windows system, this editing software allows you to trim, split, merge, mix, add menus, add subtitles, and perform a host of other editing features. All key video formats like MPEG, AVI, VOB, MKV, and others are supported by the tool. The files are processed at a good speed, and there are also options to record video, create a slideshow, create DVD, share videos, and create a Blu-ray disc.
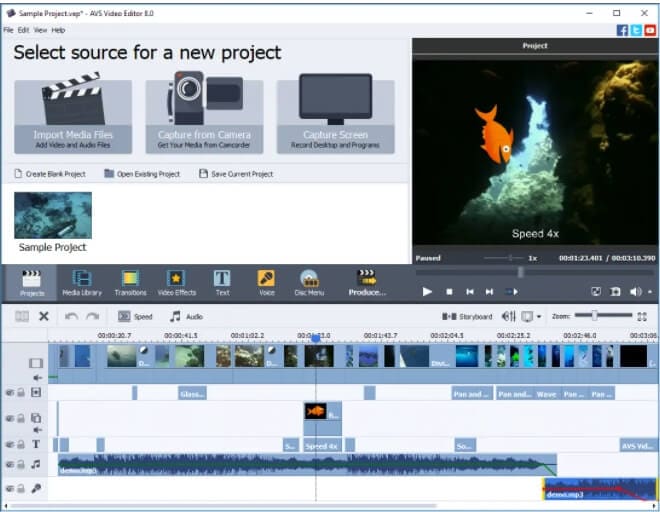
Pros:
- Support to all popularly used formats for editing purposes.
- Allows editing files using a variety of features.
- Multilingual support.
Cons:
- No Mac support.
- It has no support for advanced functions like adding audio or text narrations.
3. Mini Tool Movie Maker
This is a handy and free to use video making and editing tool available for download on the Windows system. There are several templates available using which interesting clips and videos can be made in a minute. Using the program, you can trim, rotate, change speed, split, and perform several other editing functions. Audio editing features are also supported by the software.
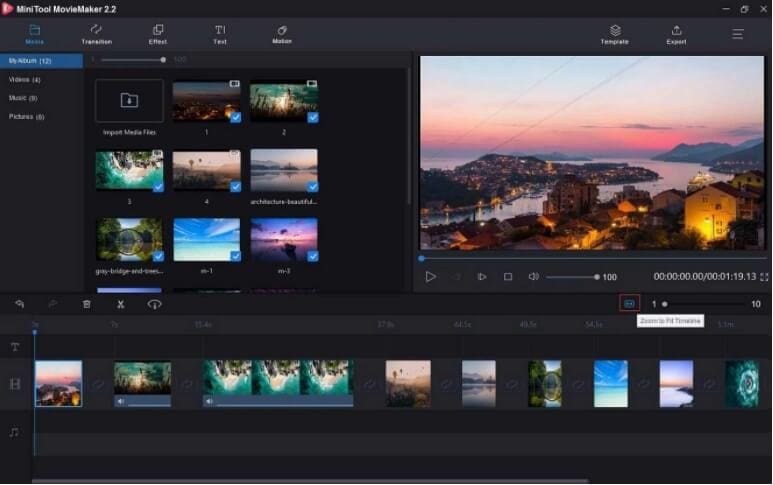
Pros:
- Free to use software without any ads.
- It has no watermark on the edited files.
- This free MPEG editor comes with interesting templates.
Cons:
- It has no support for the Mac systems.
Part 3. 2 Free MPEG Editors Online Make It Easy to Edit MPG Files
When you need to edit your MPEG files with a few basic functions and looking for free options, online tools work best. These programs can work directly from your browser window without any need for software installation or registration. Some of the popular programs in this category are enlisted below.
1. Online Video Cutter
With this free online tool, you can edit your MPEG and other files up to 500MB in decent quality. The program allows you to cut, crop, rotate, and trim the added files. The files can be added from the system, Google Drive, or Dropbox.
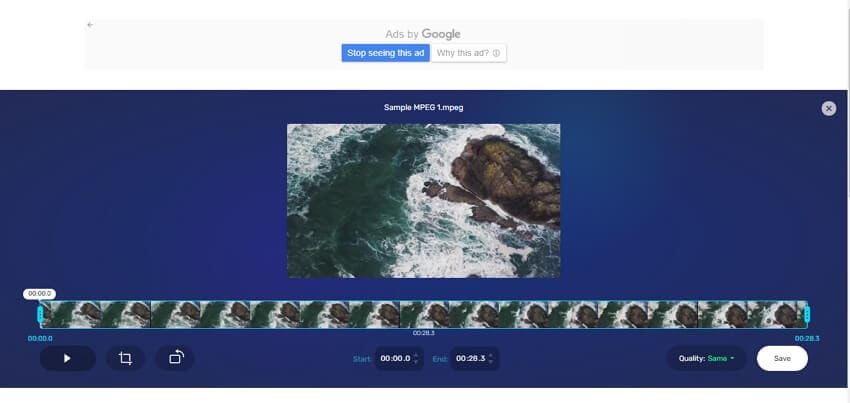
Pros:
- Add local and online files.
- Simple user-interface.
- Output file quality can be selected.
Cons:
- The maximum file size limit is 500MB.
- File uploading takes time.
2. Video2Edit
This is a feature-packed online editing tool that allows you to rotate, cut, and compress the files. Audio editing features like removing audio, changing codecs, improving audio quality, and others are also supported. The files to be edited can be added from your system, Google Drive, or Dropbox.
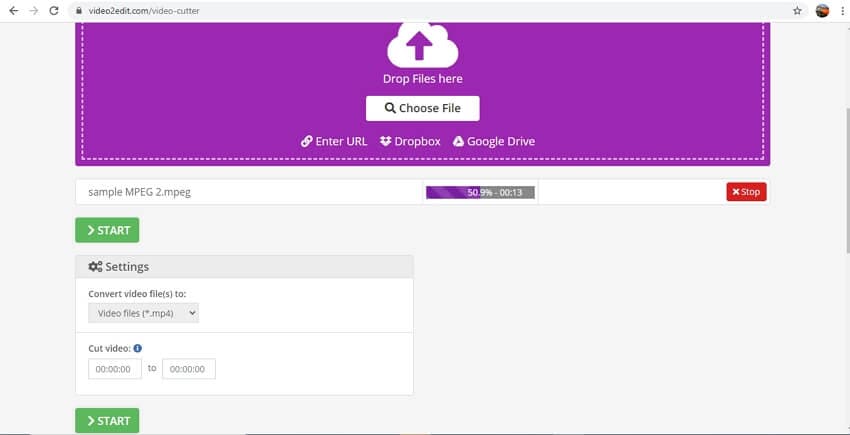
Pros:
- Add local as well as cloud storage files.
- Select the output format as needed.
- Simple and user-friendly interface.
Cons:
- It has limited editing features.
- Multiple editing features cannot be used at a time.
Edit your MPEG videos to create interesting files using any one of the above-mentioned tools. For excellent editing with added features like conversion, transfer, download, and others, Wondershare UniConverter is the best tool.
Your complete video toolbox
 Convert videos to other 1,000+ formats, including MKV, MPG, AVI, etc.
Convert videos to other 1,000+ formats, including MKV, MPG, AVI, etc.


Christine Smith
chief Editor