Often, we come across the task of video conversion into different picture resolutions for many reasons. One such typical job is to convert 1080p to 720p to reap benefits associated with 720p picture resolution. This article will discuss 10 top-rated 1080p to 720p video converters along with the steps to do the same within a few minutes.
(You may also want to know about convert video to hd 1080p details)
In this article
Part 1. Best 1080p to 720p Converter to Convert 4K/1080p to 720p
If you are looking to convert 1080p to 720p using trustworthy software, you must go for an all-in-one program called Wondershare UniConverter. It can easily convert 4K or 1080p videos to 720p, 480p, and many other picture resolutions without losing any image quality.
Without further diving into more technical aspects, let us check the exact steps to follow the procedure on Wondershare UniConverter. As per the support platform, it is compatible with both Windows and Mac operating systems.
Wondershare UniConverter - Best 1080p to 720p Video Converter
-
Convert videos in 1000+ formats like MP4, MOV, AVI, WMV, FLV, MKV, etc.
-
Change video resolution from 4K, 1080p, 720p, 480p, and more others easily.
-
Convert video files to optimized preset for almost all devices, like iPhone, iPad, Huawei phone, etc.
-
30X faster conversion speed than standard converters with unique APEXTRANS technology.
-
Edit videos with trimming, cropping, adding watermark, editing subtitles, etc.
-
Burn and customize videos to your DVD or Blu-ray disc with free DVD menu templates.
-
Download or record videos from YouTube and other 10,000+ video sharing sites.
-
Transfer videos from computer to iPhone, iPad, and other devices directly and vice versa.
-
Versatile toolbox: Add video metadata, GIF maker, Smart Trimmer, video compressor, and screen recorder.
-
Supported OS: Windows 10/8/7/XP/Vista, Mac OS 10.15 (Catalina), 10.14, 10.13, 10.12, 10.11, 10.10, 10.9, 10.8, 10.7, 10.6.
Steps to Convert Videos from 1080p to 720p with Wondershare UniConverter
Step1 Add 1080p videos for conversion
Launch Wondershare UniConverter and enter its main interface, as shown below. Click the Converter button. Then, tap on either the Add Files button or drag and drop the 1080p video you wish to convert into 720p. After the video gets uploaded, you can see its information, such as resolution, format, length, and size below.
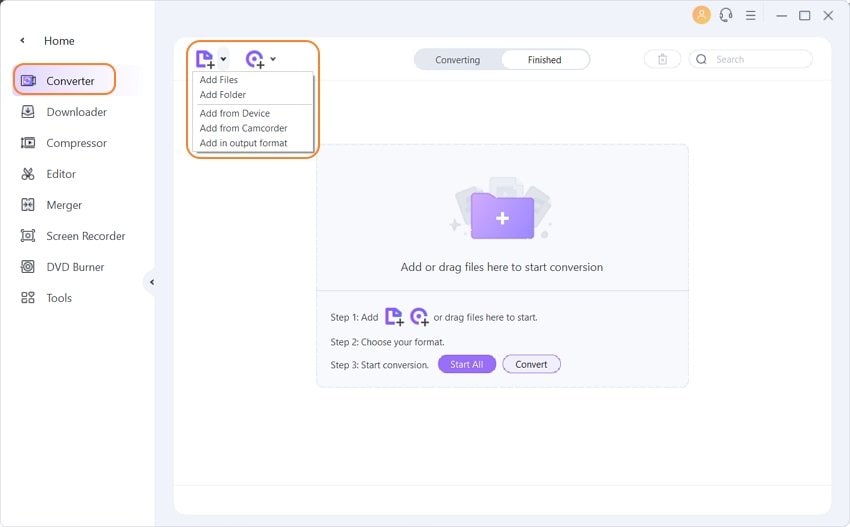
Step2 Choose the video resolution
At the bottom, click the Output Format tab and choose the format you would like to see the video after conversion. There will be a list of resolutions from where you have to go for HD 720p. After you select the output format, it will inform you about the size created.

Step3 Convert videos from 1080p to 720p
In this step, you can adjust a few settings related to video size and quality. Click the two arrows pointing one another button and adjust the bitrate and other settings on how you want to see the converted video. Select Create, and then you can tap the Start All button to start the conversion process.
Pro-tip
If you need to trim videos, just move to Edit Videos Easily with Trim/Cut/Merge/Crop Easily >> to learn more.
Part 2. Other Top 5 1080p to 720P Converters on Mac/Windows
Many video converters are available in the market, but not every video converter can convert 1080p to 720p. Here, we will introduce the other 5 video converters, which can compress videos from 1080p to 720p or other resolutions, and list their pros and cons so that you can choose the suitable one.
1. DVDFab Video Converter
It is a versatile and powerful video converter that can convert videos from one format to another and support converting videos to mainstream audio formats that can be playable on different multimedia devices. Besides, the output videos can not only be converted from 1080p to 720p, but also can be upscaled from 480p to 1080p, or from 1080p to 4K level with no problems. Although the UI looks user-friendly, it still needs time to learn its all functions. Once you get to know all the tools, you'll find the program quite simple to use.

Pros:
- It supports a wide range of video files and formats.
- It supports all types of video devices and smartphones.
- It allows us to customize and edit videos.
Cons:
- It takes a little time to learn all the ins and outs of the program.
- It requires a larger RAM for the laptop.
- It converts slow if the PC is with low CPU and old GPU.
2. WinX HD Video Converter Deluxe
This is an all-in-one HD video converter, which can compress video resolutions from 1080p to 720p. It is designed to convert any videos to any formats, like MKV to MP4, MOV to WMV, and it even can extract audio from a video like MP4 to MP3. Except for a video converter, it is also a video editor supporting trimming, cropping, merging videos, and adding subtitles. You can also use it to download online videos from YouTube or other streaming sites.
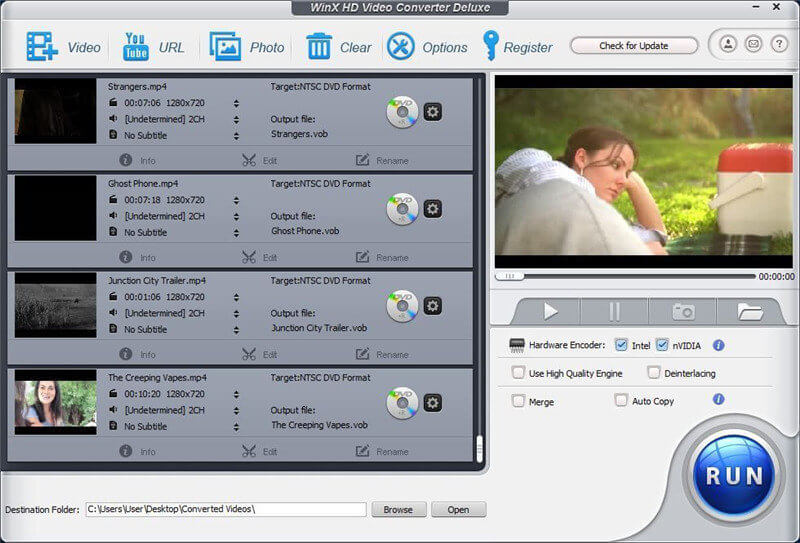
Pros:
- It has low requirements for the computer's condition.
- It supports batch conversion.
- It is easy to use with no instruction.
Cons:
- The user interface is outdated.
- It cannot convert audio to audio.
- It has no quick search box to find the desired format fast.
3. Pavtube Video Converter for Windows
It is also a powerful video tool that can convert from and to any SD/HD video and audio format, which means you can easily downsize your vides from 1080p to 720p. As a video editor, you can trim and crop your video clips and apply effects to make your videos for fun. This converter is not only for Windows, but it is also used on Mac, and you can look for the download link of the Mac version on its website.

Pros:
- It is pretty to use.
- It supports multiple media players and mobile devices.
- It allows the batch video process.
Cons:
- It cannot download videos from video sharing sites.
- It is only suitable for beginners.
4. WonderFox HD Video Converter Factory Pro
It is also an all-in-one video converter for multiple purposes, which has a high speed for conversion and creating good HD videos from SD videos. This video software is more than just a video converter as it supports simple video editing functions and can also compress videos, like 1080p to 720p, or other resolution. Besides, the basic user interface can help you get the task done quickly and easily.

Pros:
- It improves the quality of upscaled videos.
- It supports compressing video sizes.
- It is easy to use and has editing features.
Cons:
- It only supports Windows OS.
- The UI is outdated.
5. Aiseesoft Total Video Converter
The last 1080p to 720p video converter we recommend, which offers more than 225 optimization profiles to choose from. It allows you to convert any video to MP4, MOV, AVI, and other formats, and you can even process and convert 4K video clips. And it has the ability to edit or modify the video quality greatly.
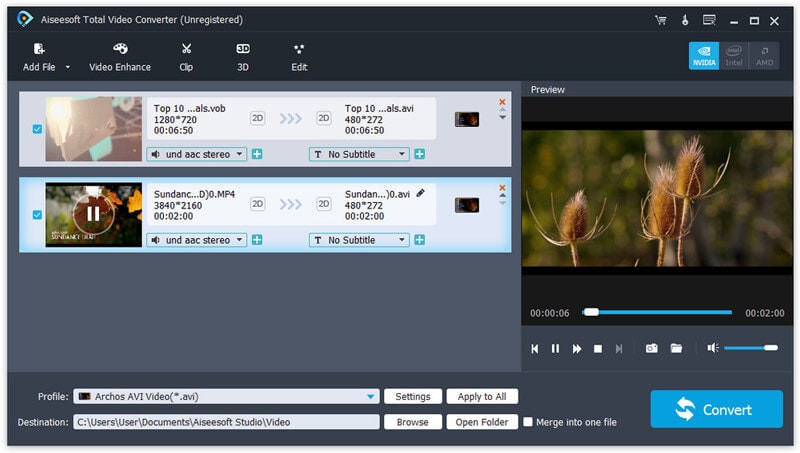
Pros:
- It comes with lots of videos converting options.
- It supports batch conversion.
- It supports other editors.
Cons:
- It cannot burn the converted videos to DVDs.
- The number of audio formats is limited.
Pro-tip
Suppose you want to know more video compressors for Mac. Just move to How to Compress Videos on Mac in 2022 >> to learn more.
Part 3. Best 4 Ways to Convert 1080p to 720p Online and Free
If you don't want to install any program on your PC and look for a 1080p to 720p converter online and free, Here listed the top 4 free and online solutions for converting 1080p to 720p below.
1. Online UniConverter
As the name suggests, Online UniConverter is an online version by Wondershare UniConverter, which helps you access the free features on the go. It can compress MP3, MP4, MOV, and other formats without watermark. Well, you can also consider their pricing option to get into a list of other advanced features that are missing in the free version. You will see an option of Drag and Drop or Hit to Add File right on the main interface. Furthermore, it is also available for Mac and Windows operating systems.
Steps to convert 1080p to 720p with Online UniConverter
Step 1: Add the 1080p video. On the main interface, drag and drop the 1080p video, or you can also hit the area to browse the video directly from the computer.
Step 2: Select output format. After you add the 1080p video, go to selecting the output settings, including picture resolution and much more. Then, click Compress to confirm the settings.
Step 3: Save the video. Save converted video, either into your computer system or directly save it into the Dropbox.
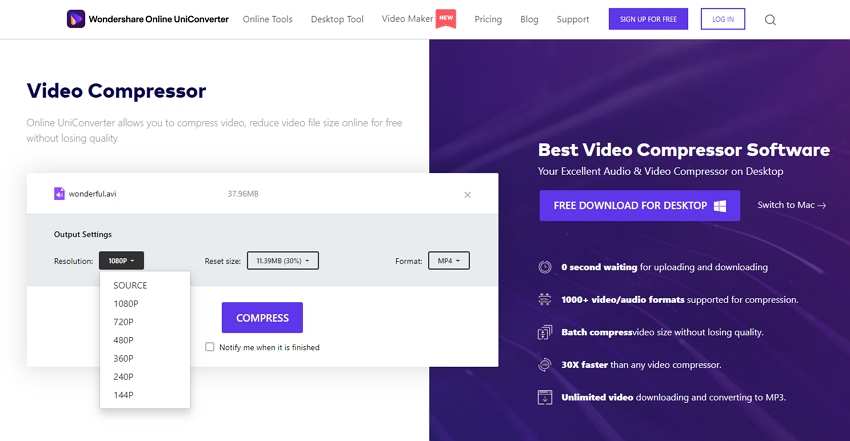
2. AConvert
AConvert is another best and free tool available to convert 1080p to 720p online. It is having an extensive range of features, which is an extensional version of PDFConvertOnline.com. It can convert all types of ebooks, documents, icons, images, videos, audio, and archives files easily and online.

Pros:
- It supports different types of conversion.
- It allows for changing the video size, bitrates, and frame rate.
- It allows adding files from URL, Google Drive, or Dropbox.
Cons:
- It is not easy to use video editing functions.
- The conversion speed is not fast.
3. HD convert
HDconvert is a free-to-use video tool to convert online videos to any formats by a few clicks. You don't have to worry about the file size so that you can convert to Full HD or 4K quality with no issues. In addition, you can reduce the file size by converting video to a lower resolution to save space on the device.
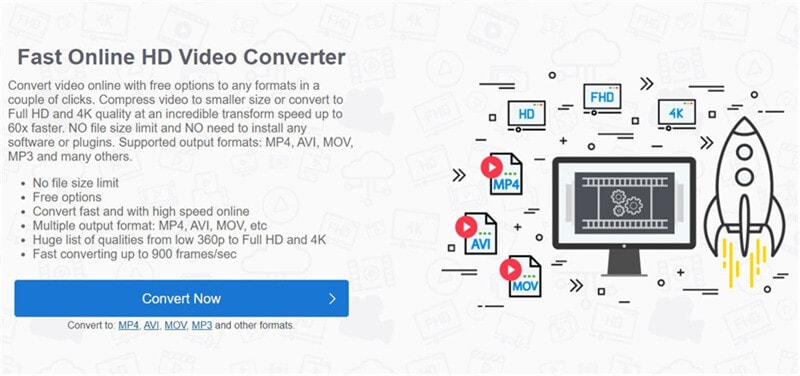
Pros:
- It supports multiple output formats.
- It has no limit to file size.
- It supports compressing the video to a smaller size.
Cons:
- It has no other video functions.
- The converted video has a watermark with the free version.
4. Online-Convert
This is a completely free-to-use online converter for Windows and Mac, which can convert different media files from one format into another. It offers an intuitive interface so that you can select the converter as you want easily. You can easily upload the source file from local, cloud storage, and URL, and you don't have to install any software.

Pros:
- It has different media converters to choose from.
- It supports converting video files to various formats.
- It can convert audio, image, ebook, document, and more.
Cons:
- It only supports converting video smaller than 100M.
- The interface is with a lot of ads.
Pro-tip
If you want to get more online compressors, just move to How to Compress A Video Without Losing Quality >> to learn more.
Part 4. Why Convert Videos from 1080p to 720p
Are you still confused between using 1080p and 720p? Well, if you want a smooth playback that saves your storage space to some extent, we would like to recommend using the minimum HD standard resolution, i.e., 720p. Both 1080p and 720p use progressive scan except the resolution shown in horizontal lines on the screen.
The 720p image resolution consists of 1280 pixels by 720 lines, while 1080p uses 1080 horizontal lines by 1920 pixels. However, more resolution means better and sharp picture quality. Thus, 1080p depicts better picture quality than 720p. However, 720p helps you save a lot of space and energy consumption and provides a smooth picture playback, two times the resolution projected by an analog TV screen.
Now, let's study the two main reasons to convert 1080p to 720p.
1. Facilitates easy uploading and streaming
Compressing the video from 1080 pixels to 720 pixels means fast streaming and quick load on Facebook, YouTube, Google Drive, or other sharing sites. It will further save storage and bandwidth consumption.
2. Provides smooth playback and better compatibility
We often experience that the 1080p video is either got out of sync or contains a video lag issue. It may occur due to old-fashioned devices or any error occurring because of incompatibility. Hence 720p is known to provide a better experience.
Conclusion
Now, we have listed 10 top video converters to convert 1080p to 720p so that you can choose the most suitable one depending on your requirements. If you want a multi-functional video tool kit, Wondershare UniConverter will be the best choice. If you don't hope to install any program on your PC, you can try Online UniConverter.


