All Topic
- AI Tools Tips
- DVD Users
- Social Media Users
- Camera Users
- Photography
- Creative Design
- Movie Users
- Travelling Fans
- Educational Users
- More Solutions
- Holidays
- Game Lovers
- Other Tips
Amazon Prime Video converter: Easily convert video to Amazon
by Christine Smith • 2025-01-13 10:27:06 • Proven solutions
If you want to convert video to Amazon-supported formats, the Amazon Prime video converter mentioned below helps. Keep reading to know more about the best Amazon Prime video converter and learn about the simple steps on how to convert videos to Amazon-supported formats.
Part 1: How to convert video to Amazon quickly?
Now that you know how to convert Amazon Prime videos to MP4, how about learning ways to convert videos for Amazon? If you do, then don‘t worry; UniConverter is the one-stop destination that will let you convert videos for Amazon with just one click! UniConverter recognizes more than 1000 formats, which means no matter which format you want to convert, you can do it quickly.
Here are the easy steps that you will have to follow.
Step 1 Launch UniConverter and add your video.
The first thing that you will have to do is launch UniConverter on your computer. Once done, click on the + sign. You can manually add the video; else, you can drag and drop the video as well.
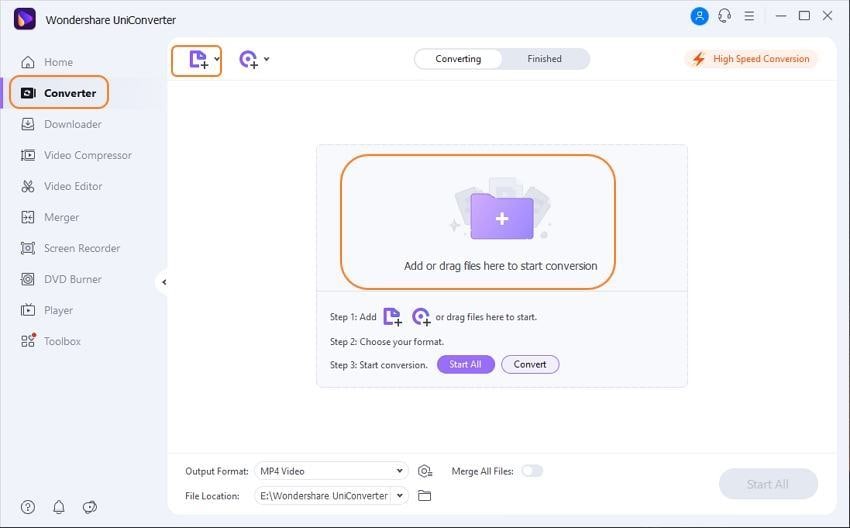
Step 2 Choose the right output format.
The video will be added shortly. Towards the end of UniConverter, you will see the Output Format. Click on that, and you will see a new window. The window will show you many format options. Click the Amazon format and a video resolution from the Web Video tab.
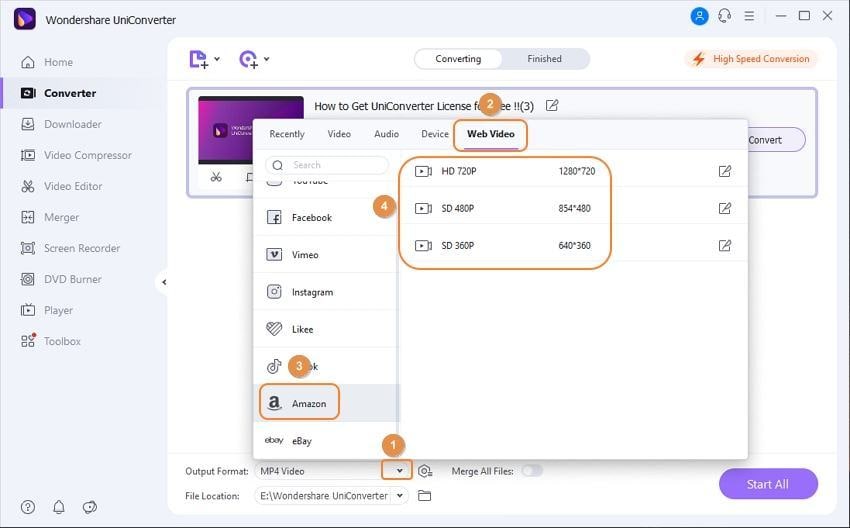
Step 3 Convert your video to Amazon.
UniConverter has a feature that will fasten the conversion process. Take a look at the software‘s screen. Move your cursor to the top, and you will see the High-Speed Conversion. Click on it to enable the High-Speed Conversion feature. Now move the cursor to the bottom, and you will see the File Location option. Click on that to select the folder on your computer where you will save the video. Finally, click on the Convert option. To locate the converter file, click on the Finished option beside the Converting option on the top. Now you can add the converted file to Amazon.

Part 2: FAQs for Amazon Prime Video Converter
Q1: How do I convert movies to Amazon?
Ans: Many people search for answers regarding how to convert movies to Amazon. One tool that will let you do convert movies to Amazon is UniConverter by Wondershare. UniConverter is an all-in-one tool that is loaded with top features. You can download the software by visiting the official website. Get the right tool first and launch it. Click on the Video Converter option. Then add the video that you want to convert. Choose the correct video output, and click on the convert option to begin the conversion process. UniConverter lets you convert videos with just a single click.
Q2: What is the format of Amazon Prime videos?
Ans: Amazon Prime has a plethora of videos, and videos are available in multiple formats. Some of the video formats available are HDR (High Dynamic Range), Ultra High Definition (UHD or 4K), High Definition (HD), and Standard Definition (SD).
Q3: How do I convert Amazon Prime video to MP4 in Android?
Ans: Multiple mobile applications are available, which will let you convert Amazon Prime videos easily into MP4 in Android. But if you want the best tool, the recommended one is yet again from Wondershare. It‘s Wondershare Media.io. It‘s an online tool, and you can access it from any device. Just visit Wondershare Online Uniconverter and sign up today. You can use it for free for seven days.
Conclusion
With Wondershare's UniConverter, effortlessly convert any video format to Amazon Prime's video format. This all-in-one tool is easy to use, and you don‘t have to be tech-savvy to understand how it works. Just a few simple steps and the conversion process will finish. Whether you want to convert Amazon Prime videos to MP4 or convert videos for Amazon, UniConverter allowing you to do everything.
 Batch convert any other video formats to MP4 easily.
Batch convert any other video formats to MP4 easily. 


Christine Smith
chief Editor