主页 > 用户指南
UniConverter User Guide
-
快速開始
-
視頻轉換
-
視頻編輯
- 如何使用UniConverter軟體修剪視頻
- 如何使用UniConverter軟體添加水印
- 如何使用UniConverter軟體裁剪視頻
- 如何使用UniConverter軟體為視頻應用效果
- 如何快速為你的視頻添加字幕
- 如何輕鬆快速調整音軌音量
- 修剪視頻 | Wondershare UniConverter Mac版本
- 添加水印 | Wondershare UniConverter Mac版本
- 裁剪視頻 | Wondershare UniConverter Mac版本
- 應用效果| Wondershare UniConverter Mac版本
- 添加字幕| Wondershare UniConverter Mac版本
- 音軌音量| Wondershare UniConverter for Mac
-
視頻壓縮
- 如何使用UniConverter軟體壓縮視頻以減小視頻大小
- 如何在Mac上壓縮視頻而不損失質量
-
視頻錄制
-
視頻下載
-
DVD燒錄
-
合並視頻
-
音頻轉換
-
工具包
FAQs
Video/Audio Solutions
如何壓縮視頻以減小視頻大小
該軟件的視頻壓縮功能使您可以調整大小和縮小文件。您可以選擇軟件的自動壓縮功能,也可以選擇選擇文件大小和其他參數來壓縮文件。還可以預覽壓縮文件的前20秒。
如何壓縮視頻以減小視頻大小 - Wondershare UniConverter (Win) 使用指南
下面列出了使用Wondershare UniConverter壓縮視頻的步驟。
步驟1 從軟件中選擇壓縮器功能
在PC上啟動Wondershare UniConverter軟件,然後從主界面左側面板中選擇Video Compressor功能。
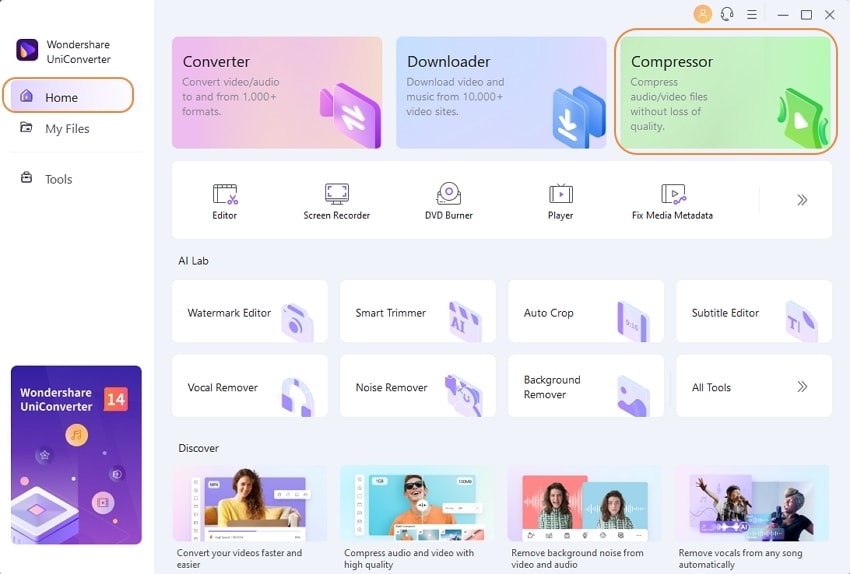
步骤2 添加要壓縮的視頻
單擊+號或XXXX按鈕以瀏覽和加載要壓縮的視頻。如果需要,您還可以添加整個文件夾。

步骤3 選擇文件大小和其他參數
添加的視頻將顯示詳細信息和縮略圖。單擊設置圖標,將打開一個新的彈出窗口。將滑塊移動到“文件大小”旁邊,以選擇所需的大小和質量,然後比特率將相應更改。您甚至可以根據需要更改格式和分辨率。單擊確定按鈕以確認設置。

單擊預覽按鈕以檢查壓縮的視頻。
注意:如果您不想進行手動設置並不想使用軟件的自動設置,則可以跳過此步驟並轉到下一個步驟。
步骤4 壓縮影片
可以從“輸出”選項卡中選擇要保存文件的桌面位置。最後,單擊“壓縮”按鈕開始處理視頻。在軟件界面上,可以從“完成”選項卡中檢查壓縮的視頻。

注意: 使用相似的壓縮參數壓縮多個文件的另一種方法是使用“視頻轉換器”部分。在批量轉換過程中選擇目標格式時,可以更改設置並選擇文件質量,幀速率,比特率和幀速率。這樣,可以為所有添加的文件創建並選擇新的自定義格式。
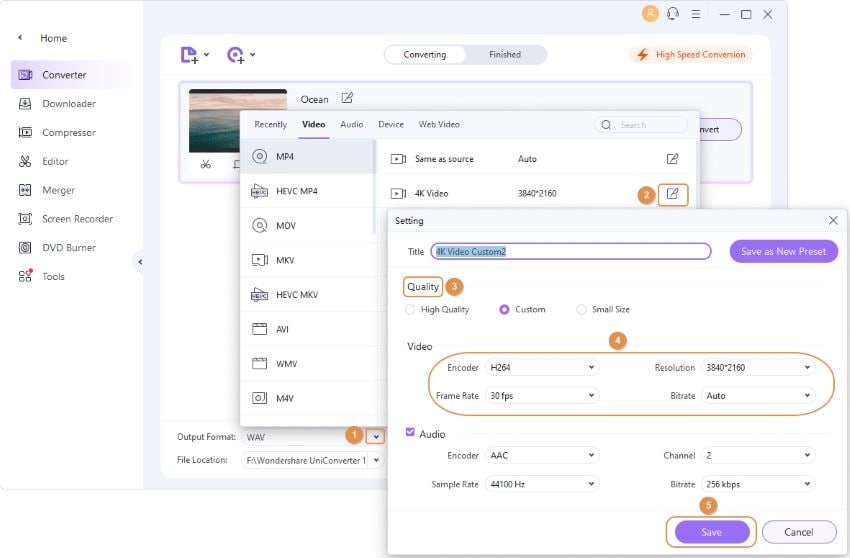
 print
print