主页 > 用户指南
UniConverter User Guide
-
快速開始
-
視頻轉換
-
視頻編輯
- 如何使用UniConverter軟體修剪視頻
- 如何使用UniConverter軟體添加水印
- 如何使用UniConverter軟體裁剪視頻
- 如何使用UniConverter軟體為視頻應用效果
- 如何快速為你的視頻添加字幕
- 如何輕鬆快速調整音軌音量
- 修剪視頻 | Wondershare UniConverter Mac版本
- 添加水印 | Wondershare UniConverter Mac版本
- 裁剪視頻 | Wondershare UniConverter Mac版本
- 應用效果| Wondershare UniConverter Mac版本
- 添加字幕| Wondershare UniConverter Mac版本
- 音軌音量| Wondershare UniConverter for Mac
-
視頻壓縮
-
視頻錄制
-
視頻下載
- 如何將在線視頻下載到計算機
- 如何使用UniConverter軟體將YouTube播放列表視頻下載到計算機
- 如何將在線視頻下載到MP3
- 如何使用UniConverter軟體下載視頻
- 如何在Mac上輕鬆快速地下載在線視頻
-
DVD燒錄
-
合並視頻
-
音頻轉換
-
工具包
FAQs
Video/Audio Solutions
如何將YouTube播放列表視頻下載到計算機
如果您在YouTube,Vimeo,Lynda和其他設備上有喜歡的播放列表,則不用一次下載一首歌曲,Wondershare UniConverter支持下載整個播放列表。該過程快速且輕鬆自如以下指南顯示了下載Youtube播放列表的步驟,其他站點上的播放列表的步驟也相同。
如何將YouTube播放列表視頻下載到計算機 - Wondershare UniConverter (Win) 使用指南
步驟1 啟動Wondershare UniConverter並選擇下載
打開系統上的軟件,界面左側將顯示主要支持的功能列表。在這裡單擊下載器選項。
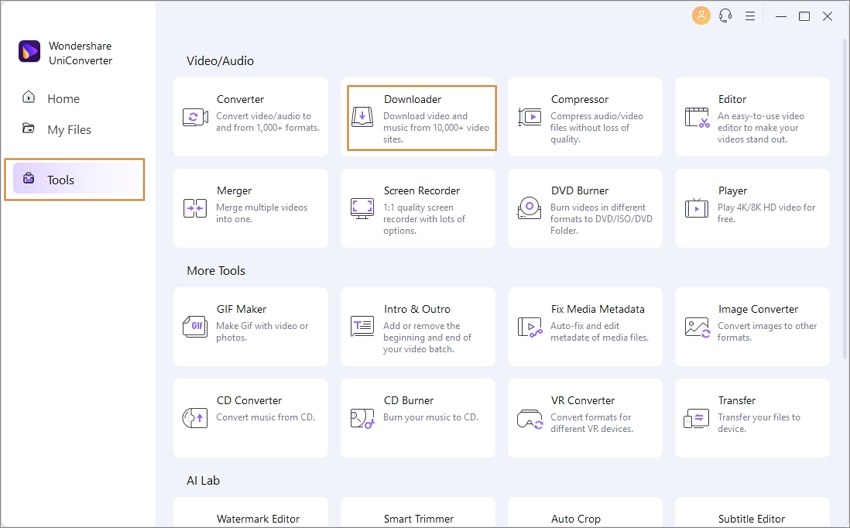
步骤2 複製播放列表 URL
在系統的瀏覽器窗口中,打開要下載並複制其URL的所需播放列表。
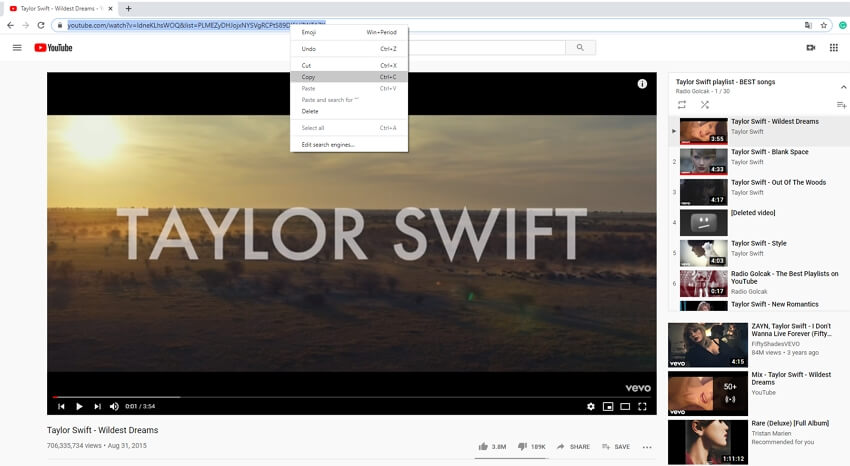
步骤3 粘貼URL並選擇輸出格式
返回到軟件的下載程序界面,然後單擊將自動粘貼複製的鏈接的按鈕。或者,您也可以將復制的鏈接拖放到軟件界面。

該軟件將分析鏈接,然後將打開一個新的彈出窗口,從中選擇“下載視頻”選項以及所需的輸出格式和分辨率。單擊下載按鈕以開始該過程。

步骤4 檢查下載過程
該軟件將開始下載播放列表中的所有視頻,並且進度條將顯示剩餘時間和其他處理細節。視頻旁邊的“暫停”按鈕允許您在單擊“繼續”以再次開始錄製時暫停錄製。
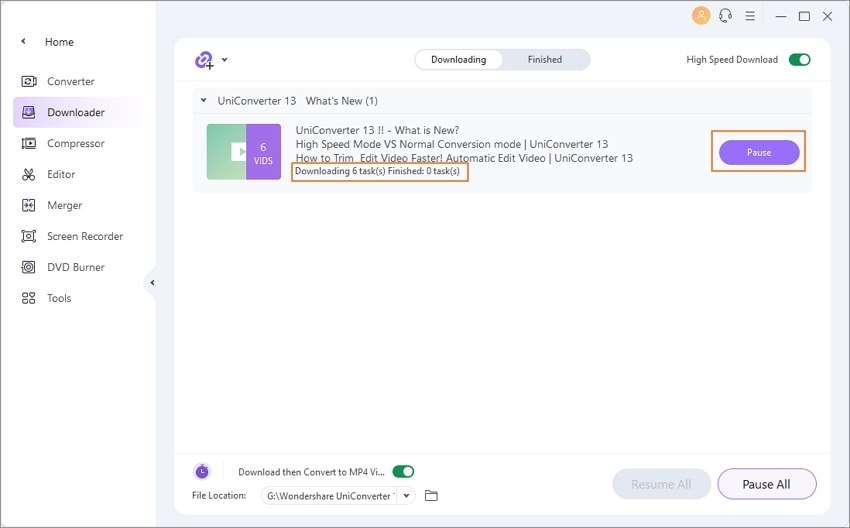
下載過程完成後,您可以從“完成”選項卡中檢查播放列表。在您的系統上,下載的視頻顯示在“文件位置”選項卡上選擇的位置。
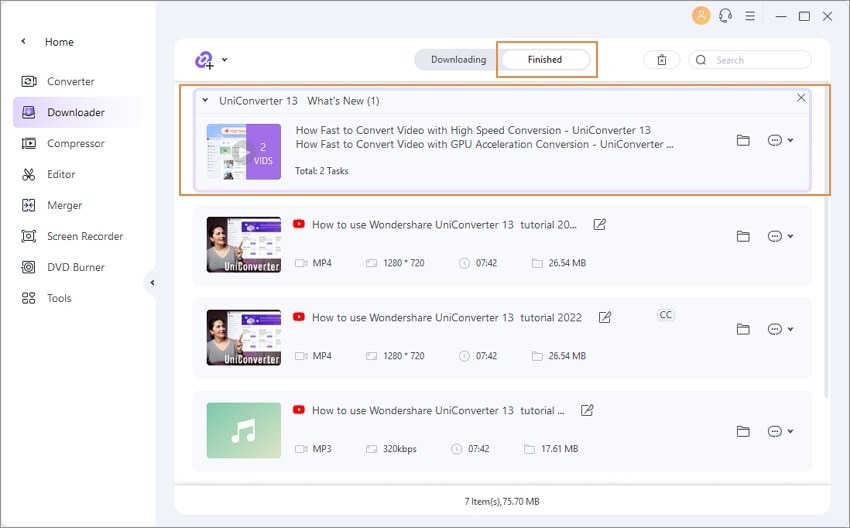
 print
print