主页 > 用户指南
UniConverter User Guide
-
快速開始
-
視頻轉換
-
視頻編輯
- 如何使用UniConverter軟體修剪視頻
- 如何使用UniConverter軟體添加水印
- 如何使用UniConverter軟體裁剪視頻
- 如何使用UniConverter軟體為視頻應用效果
- 如何快速為你的視頻添加字幕
- 如何輕鬆快速調整音軌音量
- 修剪視頻 | Wondershare UniConverter Mac版本
- 添加水印 | Wondershare UniConverter Mac版本
- 裁剪視頻 | Wondershare UniConverter Mac版本
- 應用效果| Wondershare UniConverter Mac版本
- 添加字幕| Wondershare UniConverter Mac版本
- 音軌音量| Wondershare UniConverter for Mac
-
視頻壓縮
-
視頻錄制
-
視頻下載
-
DVD燒錄
-
合並視頻
-
音頻轉換
-
工具包
FAQs
Video/Audio Solutions
如何在Mac上的視頻中添加效果
為了給視頻增添震撼效果,Wondershare UniConverter for Mac允許調整和更改 亮度, 對比,和 飽和 觀看視頻。的選項 去隔行 文件和視頻增強功能也可以在這裡完成。它還提供19多個 視頻濾鏡 為Mac視頻創建特殊效果。
如何在Mac上的視頻中添加效果-Wondershare UniConverter (Mac) 使用指南
步驟1 加需要應用效果的視頻
首先,在Mac上下載,安裝和啟動Wondershare UniConverter。然後通過點擊添加視頻 視頻編輯 標籤。然後點擊 影響 部分打開效果設定 窗口。
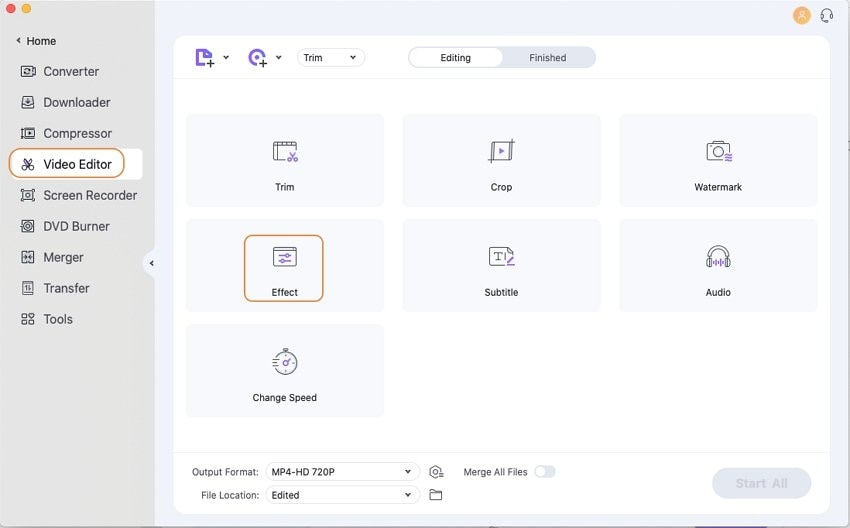
步骤2 應用濾鏡並調整視頻效果
在彈出窗口中,移動滑塊以調整亮度, 對比, 和 飽和觀看視頻。選擇 去隔行按要求。為了增強視頻效果,您可以選擇以下選項 自動增強.
在下面 篩選器 部分,有19種不同類型的過濾器可供選擇。您可以從實時預覽效果和所做的更改 輸出預覽 窗口。
注意:如果有多個文件需要類似的效果,請單擊 全部應用按鈕。
最後,點擊 救 按鈕以保存您所做的所有更改。的 重啟按鈕會將視頻恢復為默認設置。
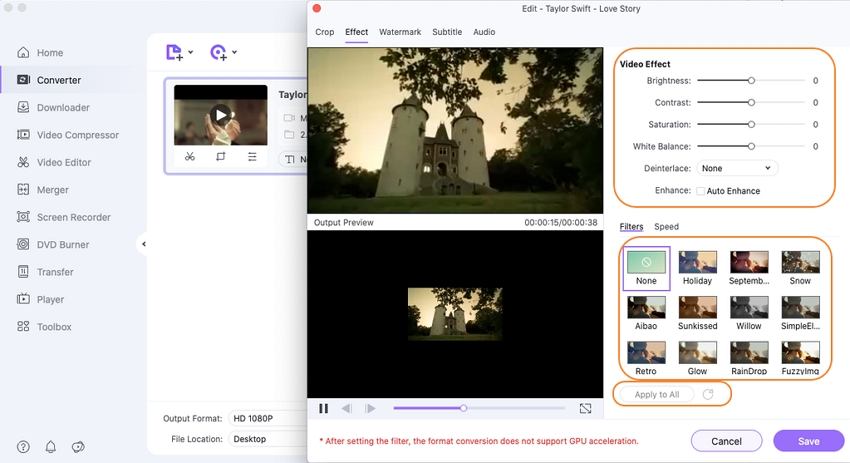
步骤3 在Mac上保存效果並轉換視頻
在主界面上,從輸出格式:標籤。最後,點擊全部開始 按鈕開始轉換視頻並保存所有效果。該過程完成後,您可以從 已完成 標籤。
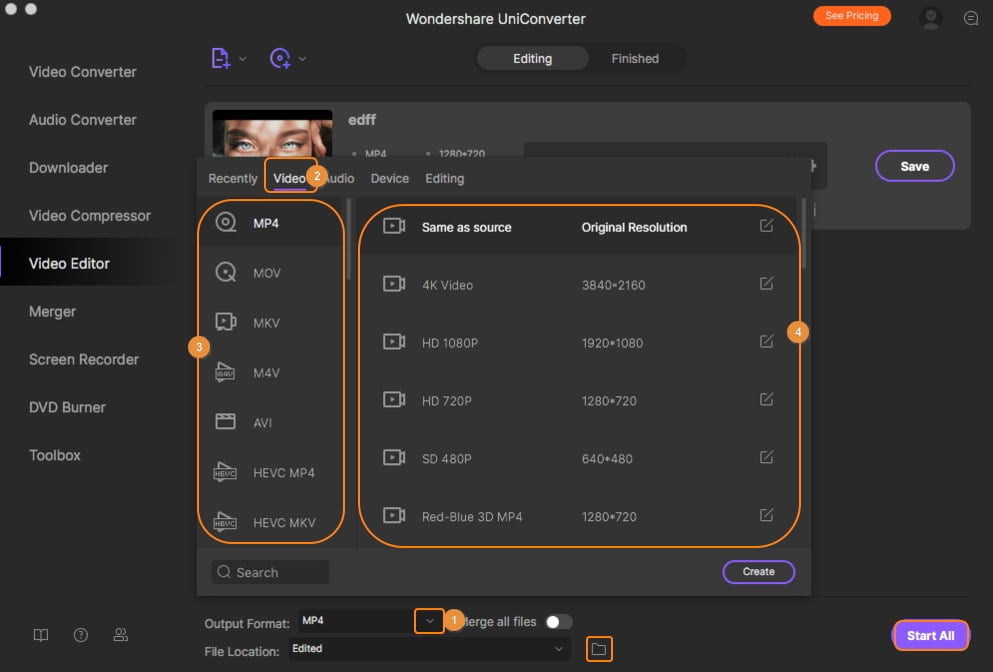
 print
print