主页 > 用户指南
UniConverter User Guide
-
快速開始
-
視頻轉換
-
視頻編輯
- 如何使用UniConverter軟體修剪視頻
- 如何使用UniConverter軟體添加水印
- 如何使用UniConverter軟體裁剪視頻
- 如何使用UniConverter軟體為視頻應用效果
- 如何快速為你的視頻添加字幕
- 如何輕鬆快速調整音軌音量
- 修剪視頻 | Wondershare UniConverter Mac版本
- 添加水印 | Wondershare UniConverter Mac版本
- 裁剪視頻 | Wondershare UniConverter Mac版本
- 應用效果| Wondershare UniConverter Mac版本
- 添加字幕| Wondershare UniConverter Mac版本
- 音軌音量| Wondershare UniConverter for Mac
-
視頻壓縮
- 如何使用UniConverter軟體壓縮視頻以減小視頻大小
- 如何在Mac上壓縮視頻而不損失質量
-
視頻錄制
-
視頻下載
-
DVD燒錄
-
合並視頻
-
音頻轉換
-
工具包
FAQs
Video/Audio Solutions
使用Mac版Wondershare UniConverter壓縮視頻
Mac版Wondershare UniConverter允許以多種格式壓縮視頻文件以減小其大小。您可以從設備中添加本地文件以及該文件。該軟件在高質量輸出文件中支持單文件壓縮和多文件壓縮。因此,不再需要為存儲空間苦苦掙扎,因為現在可以使用該軟件壓縮文件了。
如何使用Mac版Wondershare UniConverter壓縮視頻-Wondershare UniConverter (Mac) 使用指南
步驟1 選擇視頻壓縮功能
在Mac上下載,安裝並打開Wondershare UniConverter軟件。在界面的左側,列出了需要選擇視頻壓縮器的主要功能。
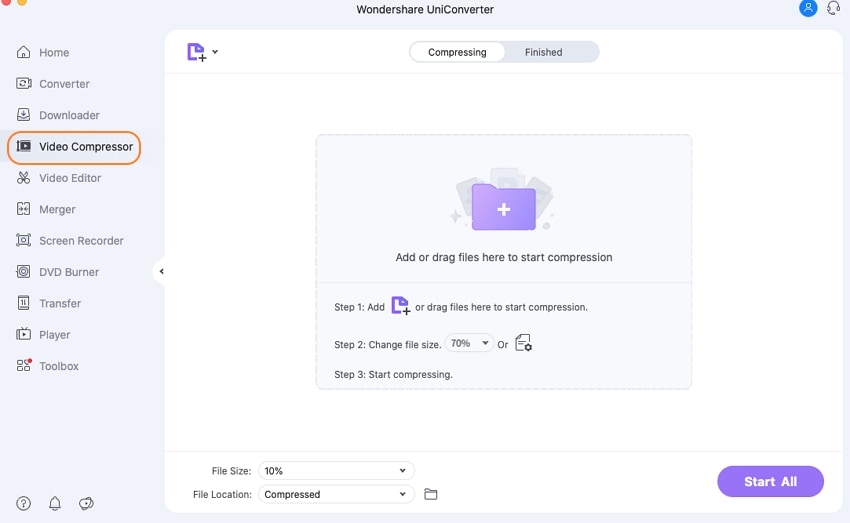
步骤2 新增檔案
單擊或+按鈕瀏覽並加載系統上的本地文件。您可以展開下拉菜單,然後選擇從連接的設備或便攜式攝像機中添加視頻。或者,您也可以將文件拖放到界面上。
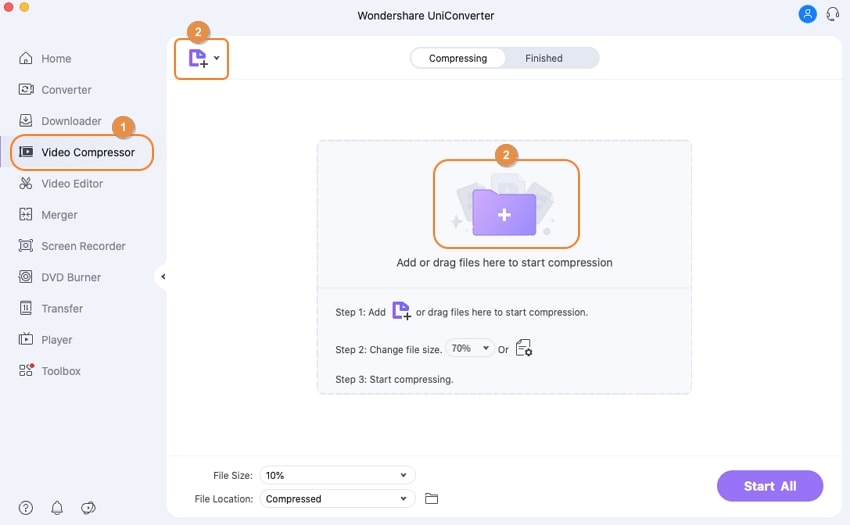
步骤3 選擇壓縮百分比或文件大小
可以在界面上看到添加的文件以及縮略圖和文件詳細信息。
現在,如果要通過將所有添加的文件縮小到原始文件大小的百分比來壓縮所有文件,請從右上角的“減小文件大小”下拉選項中選擇它。
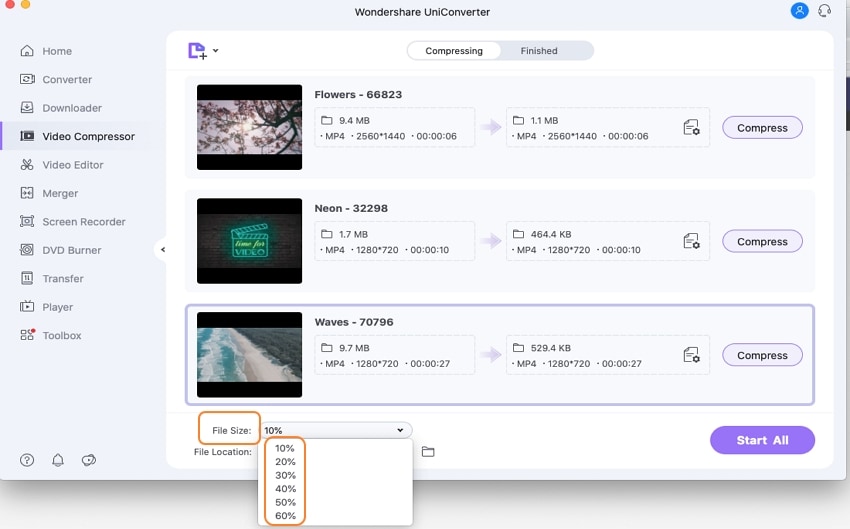
或者,您也可以選擇單個尺寸和其他參數。為此,請單擊文件詳細信息旁邊的設置圖標,然後將打開“壓縮設置”窗口。在“文件大小:”選項卡旁邊,有一個滑塊供您選擇所需的MB大小。在選擇大小,質量和BitRate更改時,可以從它們各自的選項卡中選擇所需的分辨率和格式。點擊預覽按鈕以查看視頻。單擊確定按鈕將確認設置。
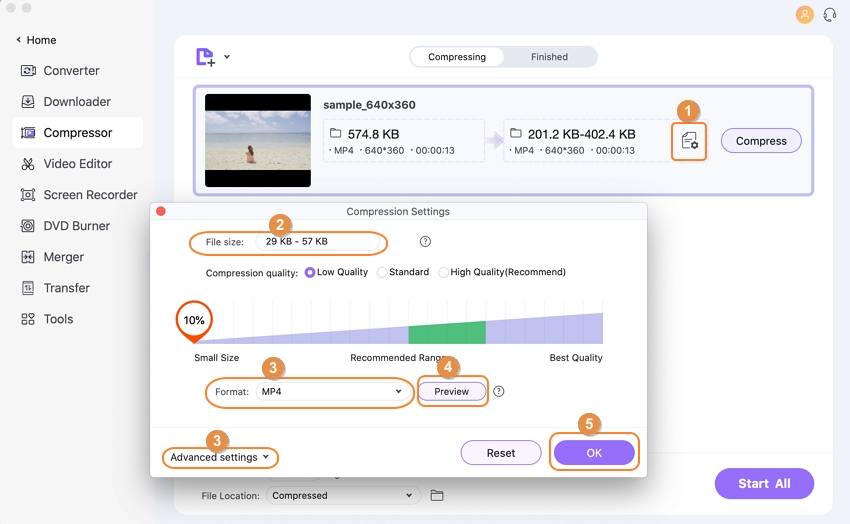
步骤4 開始壓縮
可以在“文件位置:”選項卡中瀏覽和選擇將壓縮文件保存在系統上的位置。最後,點擊右下角的“壓縮”按鈕,開始對所有添加文件的文件壓縮。
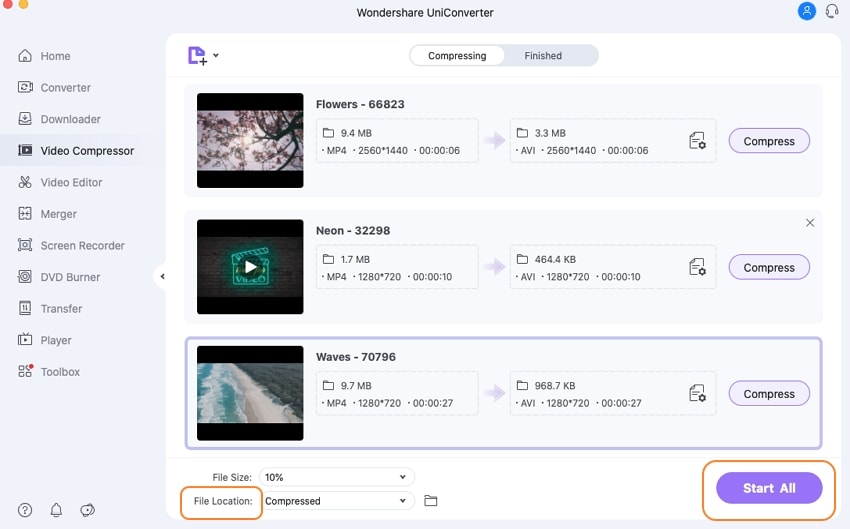
在“完成”選項卡上檢查界面上的壓縮視頻。
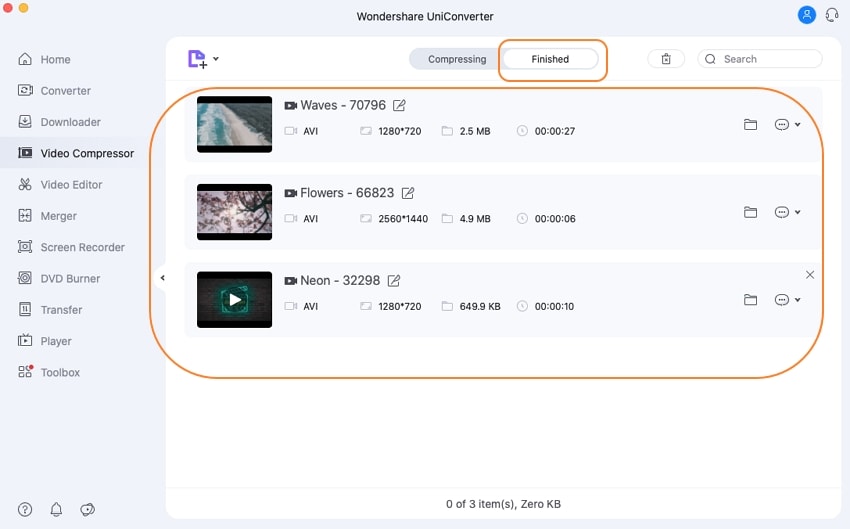
 print
print