主页 > 用户指南
UniConverter User Guide
-
快速開始
-
視頻轉換
-
視頻編輯
- 如何使用UniConverter軟體修剪視頻
- 如何使用UniConverter軟體添加水印
- 如何使用UniConverter軟體裁剪視頻
- 如何使用UniConverter軟體為視頻應用效果
- 如何快速為你的視頻添加字幕
- 如何輕鬆快速調整音軌音量
- 修剪視頻 | Wondershare UniConverter Mac版本
- 添加水印 | Wondershare UniConverter Mac版本
- 裁剪視頻 | Wondershare UniConverter Mac版本
- 應用效果| Wondershare UniConverter Mac版本
- 添加字幕| Wondershare UniConverter Mac版本
- 音軌音量| Wondershare UniConverter for Mac
-
視頻壓縮
-
視頻錄制
-
視頻下載
-
DVD燒錄
-
合並視頻
-
音頻轉換
- 如何在Mac上轉換音頻文件
- 如何在Windows上轉換音頻文件 | Wondershare UniConverter Windows版本
-
工具包
FAQs
Video/Audio Solutions
在Mac上轉換音頻文件
音樂播放器程序或設備不必支持您擁有的所有音頻文件。此外,在某些情況下,您可能需要其他擴展名而不是全球公認的MP3的配樂。無論哪種情況,如果您擁有Mac計算機,Wondershare UniConverter12 for Mac都可以使用以下簡單步驟將任何音樂文件轉換為首選格式:
在Mac上轉換音頻文件-Wondershare UniConverter (Mac) 使用指南
步驟1 導入音軌。
在Mac電腦上啟動Wondershare UniConverter12,轉到Audio Converter 在左窗格的列表中單擊類別新增檔案在右側,使用出現的框選擇要轉換的音頻文件,然後單擊 加載 從右下角開始。

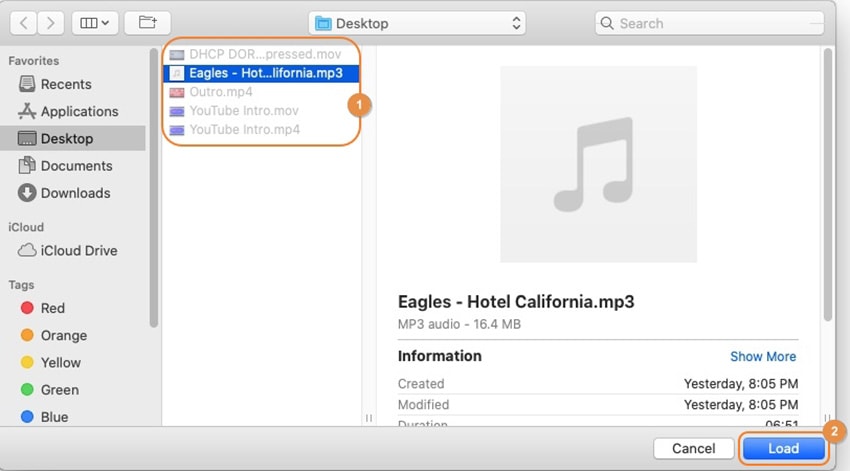
步骤2 選擇一種輸出格式。
點擊打開 輸出格式 從界面下部的菜單中,轉到音訊標籤(如果尚未出現),請從左側列表中選擇您喜歡的格式,然後從右側單擊適當的質量。
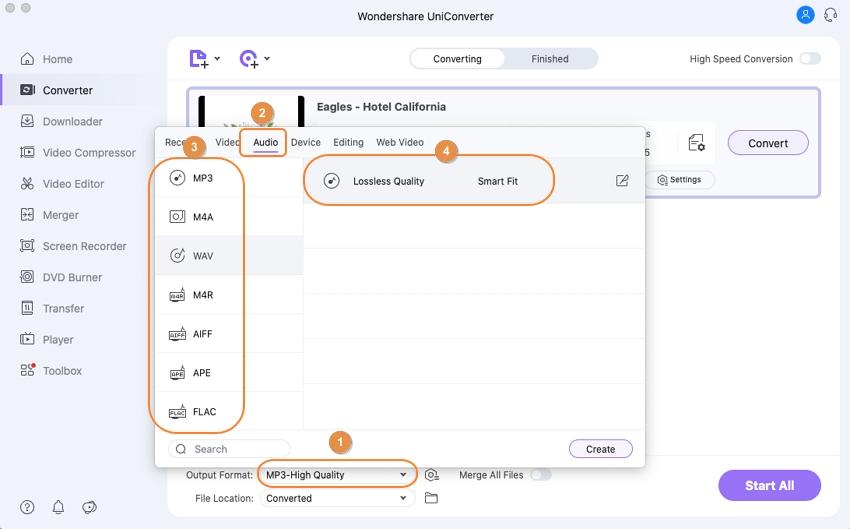
步骤3 轉換音頻。
在中選擇一個輸出文件夾 文件位置 底部的字段,然後單擊兌換將音頻文件轉換為所選格式。注意: 如果添加了多個文件,則必須單擊全部開始 從右下角開始進行批量轉換。
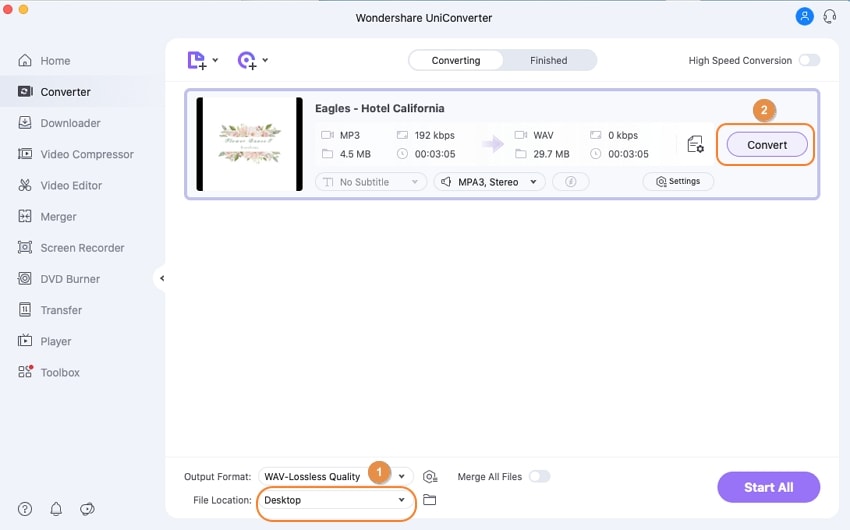
步骤4 訪問轉換後的音頻文件。
轉到 已完成標籤,然後單擊 Open 從轉換後的文件的右側轉到輸出文件夾以訪問新產生的音軌。
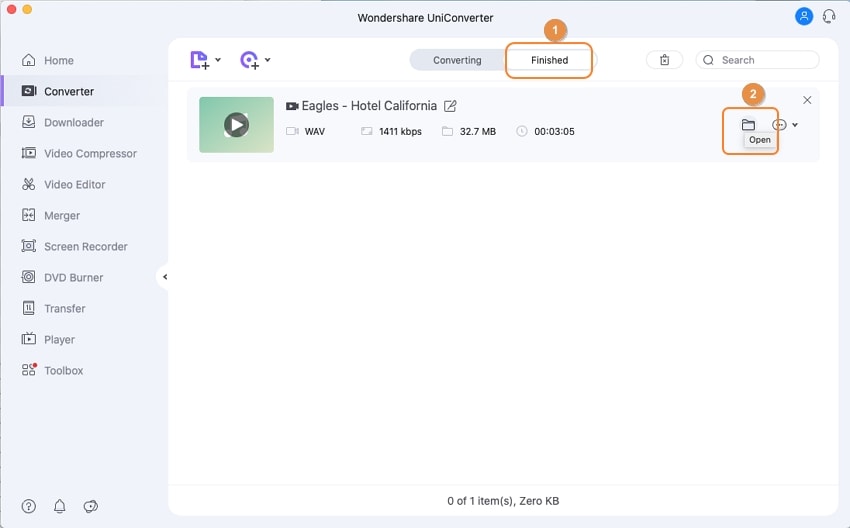
 print
print