UniConverter User Guide
-
快速開始
-
視頻轉換
-
視頻編輯
- 如何使用UniConverter軟體修剪視頻
- 如何使用UniConverter軟體添加水印
- 如何使用UniConverter軟體裁剪視頻
- 如何使用UniConverter軟體為視頻應用效果
- 如何快速為你的視頻添加字幕
- 如何輕鬆快速調整音軌音量
- 修剪視頻 | Wondershare UniConverter Mac版本
- 添加水印 | Wondershare UniConverter Mac版本
- 裁剪視頻 | Wondershare UniConverter Mac版本
- 應用效果| Wondershare UniConverter Mac版本
- 添加字幕| Wondershare UniConverter Mac版本
- 音軌音量| Wondershare UniConverter for Mac
-
視頻壓縮
-
視頻錄制
-
視頻下載
-
DVD燒錄
-
合並視頻
-
音頻轉換
-
工具包
FAQs
Video/Audio Solutions
如何錄製桌面屏幕或視頻通話
Wondershare UniConverter也可以用作屏幕廣播應用程序。內置的Screen Recorder工具可讓您記錄計算機屏幕。錄製後,您可以在Wondershare UniConverter本身中對保存的剪輯進行必要的調整,例如修剪,裁剪,添加水印,插入字幕等。以下是使用Wondershare UniConverter具有的屏幕錄像機的方法:
如何錄製桌面屏幕或視頻通話 - Wondershare UniConverter (Win) 使用指南
步驟1 啟動Wondershare屏幕錄像機。
在Windows PC上啟動Wondershare UniConverter(此處使用Windows 10作為參考),單擊 屏幕錄像機在界面的左窗格中,單擊 相機 圖標以開始記錄,或單擊旁邊的向下箭頭相機圖標出現在中央面板的左上角,然後單擊 屏幕錄像機.
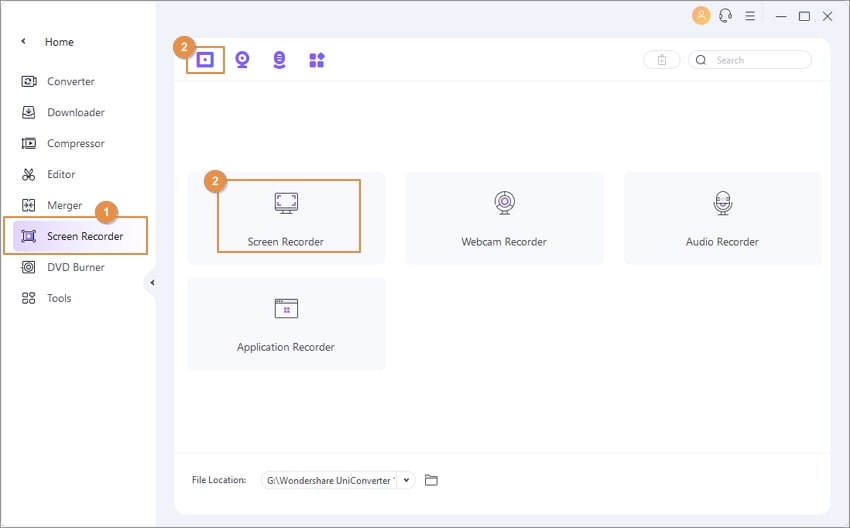
步骤2 選擇捕獲區域和音頻源。
確保這件事 全屏在左側捕獲區域的下拉列表中選擇Wondershare屏幕錄像機面板。或者,選擇 自訂從列表中,選擇要記錄的屏幕或應用程序上的區域。您也可以在 W 和H 手動設置自定義記錄區域。注意:檢查 鎖定寬高比框按比例設置捕獲區域。

同樣,點擊 麥克風 圖標以啟用或禁用語音記錄。(可選)從 麥克風 下拉列表(如果您有多個麥克風)。
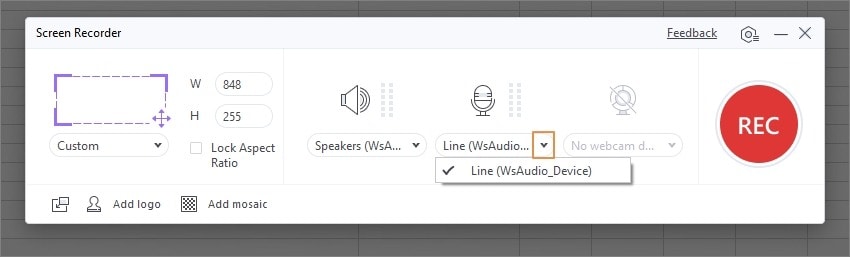
點擊揚聲器 來自的圖標 系統音頻 部分以允許或阻止Screen Recorder錄製操作系統生成的任何聲音。您可以從系統音頻下拉列表(如果您的PC有多個聲卡)。
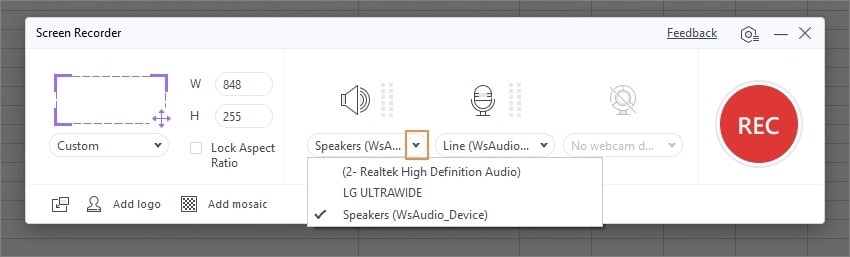
步骤3 設置錄製首選項和目標位置。
如果你想抓住你的觀眾的注意力,激活圖片中的圖片模式。在這種情況下,您可以在記錄桌面屏幕時看到自己。按下攝像頭圖標,然後打開下方的下拉菜單,選擇攝像頭。您可以將彈出式攝像頭窗口上的輸出解析度設置為1280 x 720、640 x 480、640 x 400等等。
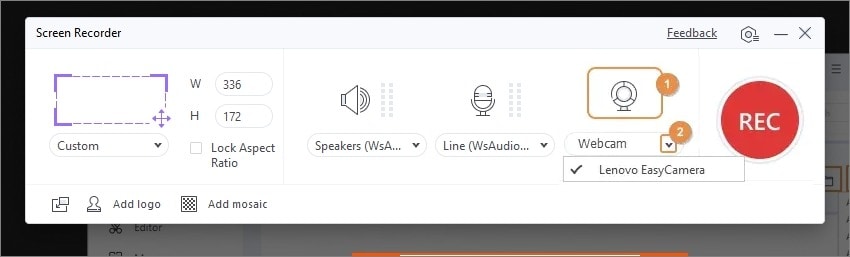
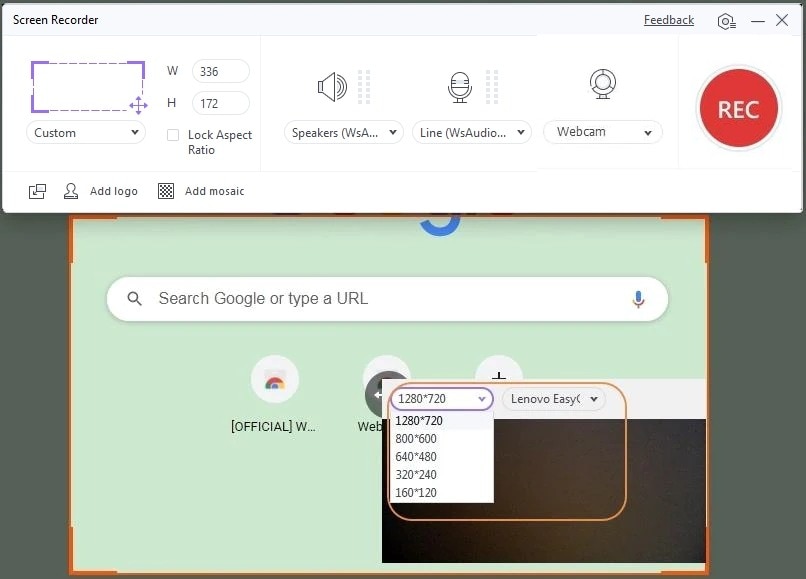

步骤4 設置記錄首選項和目標位置.
點擊REC(記錄)按鈕下面的齒輪圖標來打開設置窗口。現在在以下部分設置記錄首選項:
- 一般:選擇輸出幀速率、質量和格式。注意:您可以導出錄製的視頻到MP4, AVI,或FLV。另外,選擇Save As部分下的文件夾路徑。
- 記錄計時器:在這個部分下,手動點擊開始和結束後複選框,以輸入您喜歡的記錄時間。您還可以單擊schedule上的Start和end複選框輸入開始時間和結束時間,具體取決於日期、月份甚至年份。注意,一次只能單擊一個複選框。
- 滑鼠:勾選此部分下的複選框,以允許或不允許在錄製過程中使用滑鼠箭頭和單擊聲音。
- 快捷鍵:在此部分,您可以設置啟動和停止錄製會話以及播放和暫停錄製的鍵盤快捷鍵。
注意:你可以在擴展界面的右下角點擊重置,將所有的自定義首選項恢復到出廠默認值。
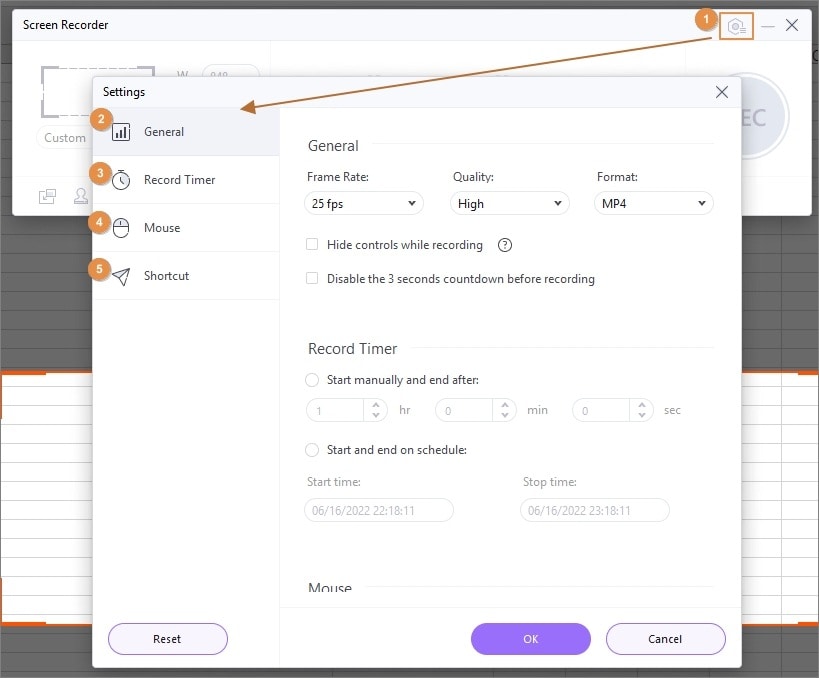
步骤5 開始錄製.
單擊齒輪圖標關閉設置窗口,然後按REC按鈕開始錄製會話。等到數到三,Wondershare UniConverter開始記錄你的桌面屏幕。

不過,它還不止於此,因為還有多個其他定製可以利用。例如,您可以通過按下相機圖標來捕捉屏幕截圖。您還可以靜音和禁用攝像頭,當您繼續錄製按下攝像頭和麥克風圖標。

同時,點擊裡面的鉛筆圓來添加自定義的形狀、顏色、繪圖、線條、文本和字體。別忘了,這個應用程序可以讓你撤銷和刪除你的創意素材。

注意:如果屏幕記錄器任務欄在您的工作空間中成為一個麻煩,您可以在錄製會話期間最小化它。從窗口的右邊打開它,如下圖所示。

步骤6 停止錄製和預覽.
最後,按下停止鍵結束錄音。屏幕記錄功能將自動關閉。按「打開」按鈕預覽您的視頻,並通過「分享」圖標將其上傳到Vimeo。

 print
print