主页 > 用户指南
UniConverter User Guide
-
快速開始
-
視頻轉換
-
視頻編輯
- 如何使用UniConverter軟體修剪視頻
- 如何使用UniConverter軟體添加水印
- 如何使用UniConverter軟體裁剪視頻
- 如何使用UniConverter軟體為視頻應用效果
- 如何快速為你的視頻添加字幕
- 如何輕鬆快速調整音軌音量
- 修剪視頻 | Wondershare UniConverter Mac版本
- 添加水印 | Wondershare UniConverter Mac版本
- 裁剪視頻 | Wondershare UniConverter Mac版本
- 應用效果| Wondershare UniConverter Mac版本
- 添加字幕| Wondershare UniConverter Mac版本
- 音軌音量| Wondershare UniConverter for Mac
-
視頻壓縮
-
視頻錄制
-
視頻下載
-
DVD燒錄
-
合並視頻
- 如何將視頻合併為一個
- 如何在Mac上將視頻合併為一個
-
音頻轉換
-
工具包
FAQs
Video/Audio Solutions
如何在Mac上將視頻合併為一個
如果您需要將兩個或兩個以上的視頻合併為一個,以便可以在一堂課中欣賞整部電影,那麼Wondershare UniConverter可能會對此起到很大的幫助。借助UniConverter中的“合併”功能,您只需幾個簡單的步驟,就可以將多個短片合併到Mac PC上,從而製作一部完整的電影。他們是:
如何在Mac上將視頻合併為一個-Wondershare UniConverter (Mac) 使用指南
步驟1 導入視頻。
在Mac電腦上啟動Wondershare UniConverter,轉到 合併 左窗格中的類別。點擊旁邊的下拉按鈕 新增檔案 單擊主窗口右上角的圖標,然後單擊新增檔案 (或根據需要在菜單中使用其他任何可用選項)。在打開的新框中找到並選擇視頻,然後單擊 加載 從右下角導入所選文件。注意:如果片段放置在不同的文件夾中,則可能需要重複此過程以添加所有片段。
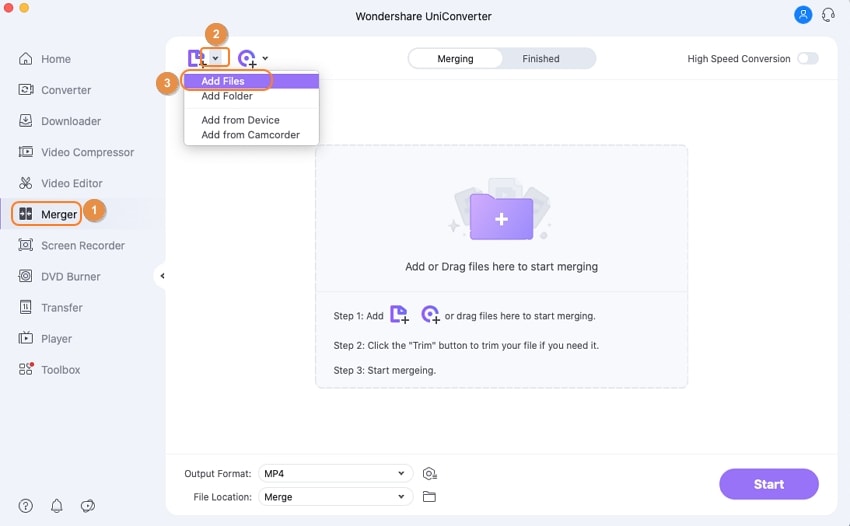
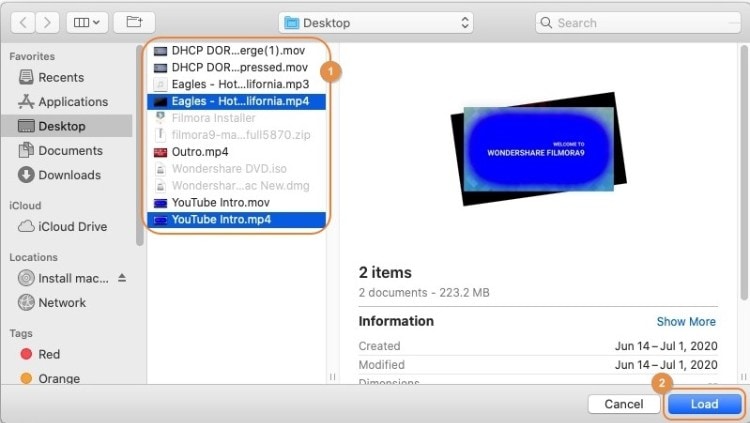
步骤2 選擇一種輸出格式。
點擊並打開 輸出格式 從主窗口底部的菜單中,轉到視頻 標籤,從左側列表中選擇您喜歡的格式,然後從右側窗格中單擊適當的分辨率。
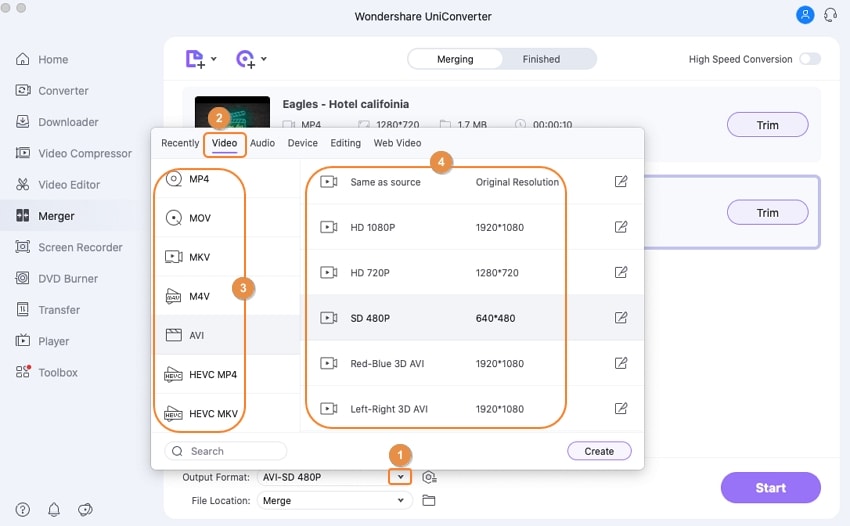
步骤3 合併剪輯。
確保 高速合併 打開位於右上角的開關,從中選擇一個輸出文件夾 文件位置 底部的字段,然後單擊開始 合併所有導入的剪輯。
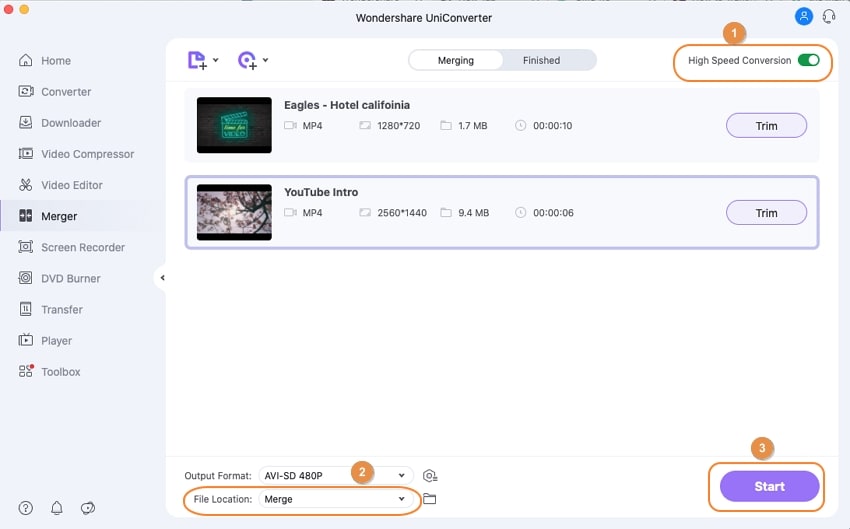
步骤4 訪問合併的視頻。
轉到 已完成 界面頂部的標籤。請點擊 打開從列表中視頻的右側轉到輸出文件夾,並訪問生成的文件。
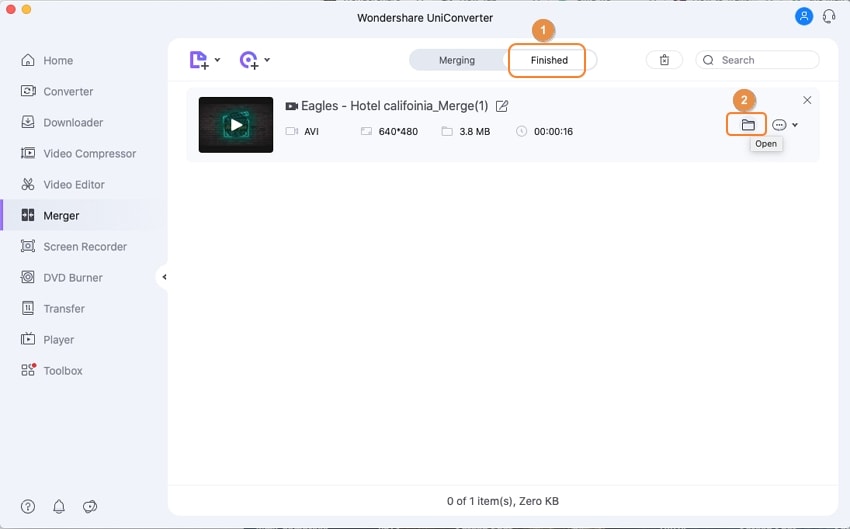
 print
print