主页 > 用户指南
UniConverter User Guide
-
快速開始
-
視頻轉換
-
視頻編輯
- 如何使用UniConverter軟體修剪視頻
- 如何使用UniConverter軟體添加水印
- 如何使用UniConverter軟體裁剪視頻
- 如何使用UniConverter軟體為視頻應用效果
- 如何快速為你的視頻添加字幕
- 如何輕鬆快速調整音軌音量
- 修剪視頻 | Wondershare UniConverter Mac版本
- 添加水印 | Wondershare UniConverter Mac版本
- 裁剪視頻 | Wondershare UniConverter Mac版本
- 應用效果| Wondershare UniConverter Mac版本
- 添加字幕| Wondershare UniConverter Mac版本
- 音軌音量| Wondershare UniConverter for Mac
-
視頻壓縮
-
視頻錄制
-
視頻下載
-
DVD燒錄
-
合並視頻
-
音頻轉換
-
工具包
FAQs
Video/Audio Solutions
如何將視頻轉換為任何格式
如果您的計算機上有一些想要轉換為其他擴展名的視頻,以便可以在自己喜歡的媒體播放器或設備上觀看它們,則需要一個高效,強大的工具來識別並提供大量文件類型供您選擇。Wondershare UniConverter支持1000多種格式,可以認為是當今可用的最佳轉換程序之一。這是使用Wondershare UniConverter的方法,只需幾個簡單的步驟即可將源素材轉換為您喜歡的格式。
如何將視頻轉換為任何格式 - Wondershare UniConverter (Win) 使用指南
步驟1 添加視頻。
在您的PC上啟動Wondershare UniConverter,檢查並確保 視頻轉換器 在左窗格中選擇類別,單擊 新增檔案 從右側窗口中,導入要轉換的視頻。
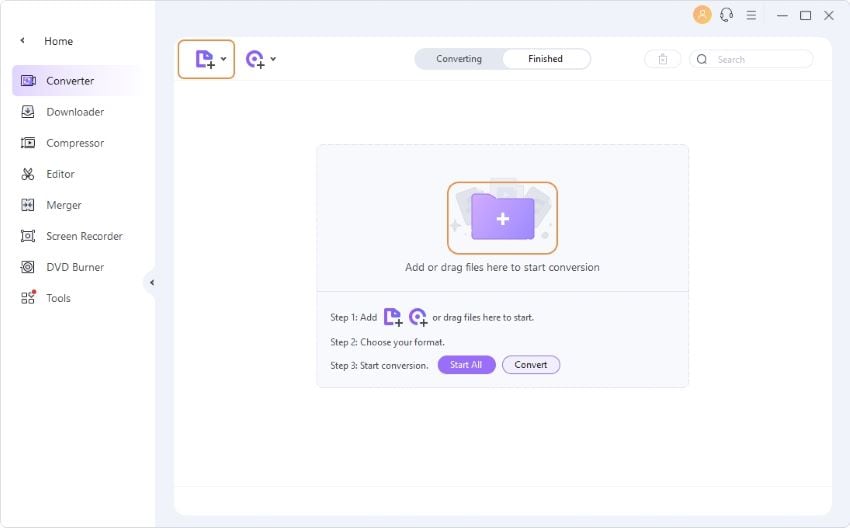
步骤2 選擇一種輸出格式。
打開 輸出格式 從主窗口下部的菜單中,轉到 視頻 標籤,從左側列表中選擇您喜歡的輸出格式,然後從右側單擊分辨率。
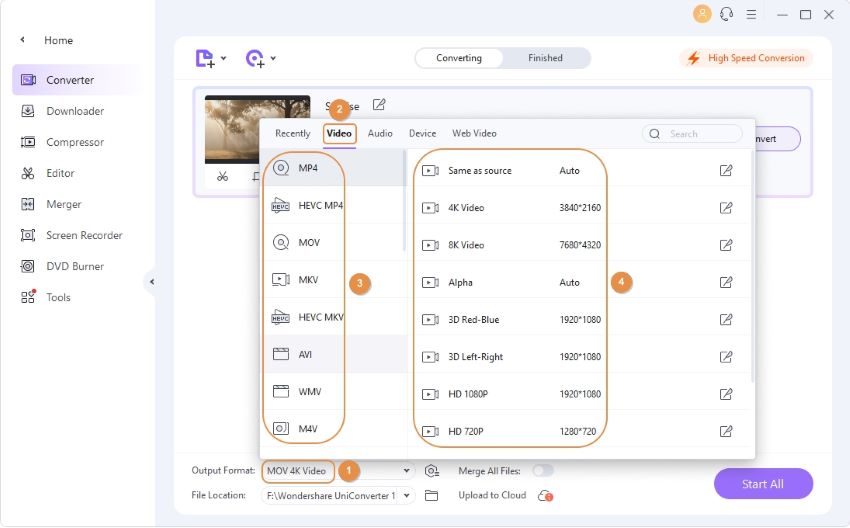
步骤3 轉換視頻。
確保 高速轉換打開右上角的按鈕,在 文件位置 底部的字段,然後單擊兌換 (要么 全部開始 多個文件)。
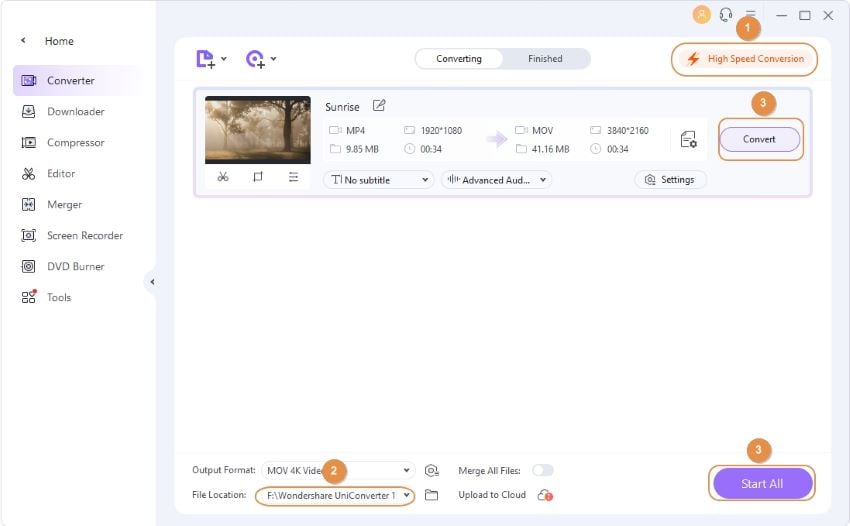
步骤4 訪問轉換後的視頻。
轉到 已完成 標籤,然後單擊 打開 在界面列表中的已轉換視頻的右側。
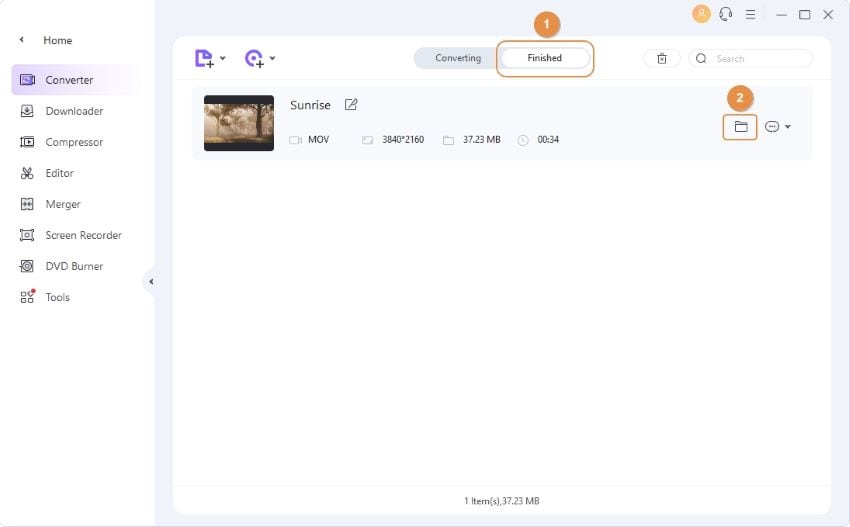
步骤5 直接將轉換後的視頻分享到YouTube / Vimeo。
您可以將轉換後的視頻上傳到YouTube和 Vimeo 轉換後直接進行。點擊分享 圖標,然後您會看到YouTube和Vimeo選項,選擇一個即可共享您的視頻。
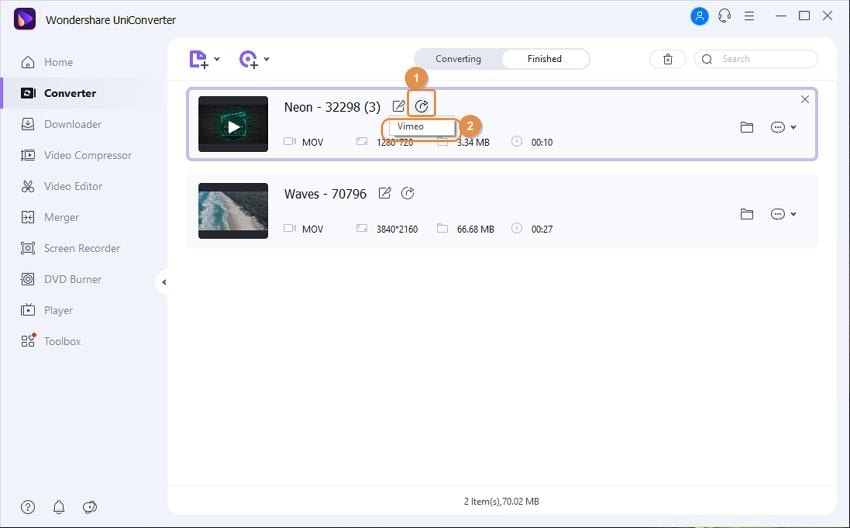
你會得到一個 授權窗口, 選擇 允許選項並登錄您的YouTube或Vimeo帳戶。之後,您將返回Wondershare UniConverter,並看到一個彈出窗口,從中可以選擇視頻類別,編輯視頻標題,描述,標籤和隱私。畢竟,信息完成後,單擊 發布按鈕將視頻發佈到您的YouTube頻道或Vimeo帳戶。
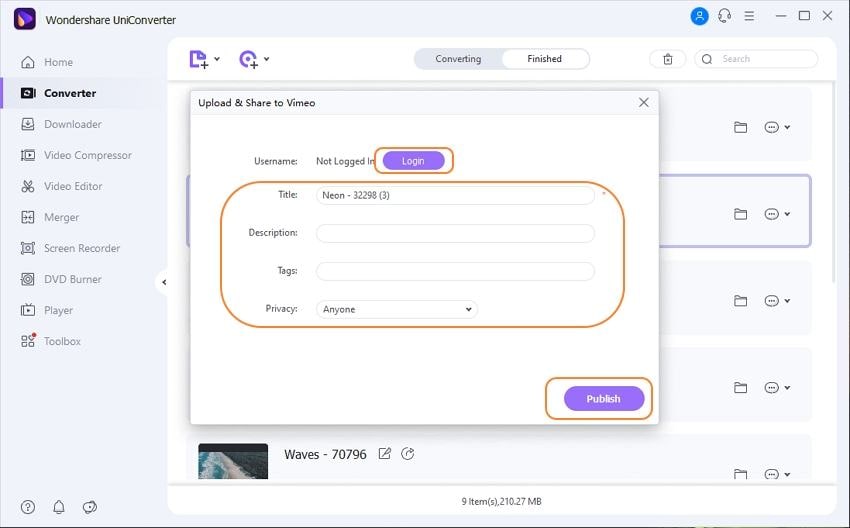
 print
print