UniConverter User Guide
-
快速開始
-
視頻轉換
-
視頻編輯
- 如何使用UniConverter軟體修剪視頻
- 如何使用UniConverter軟體添加水印
- 如何使用UniConverter軟體裁剪視頻
- 如何使用UniConverter軟體為視頻應用效果
- 如何快速為你的視頻添加字幕
- 如何輕鬆快速調整音軌音量
- 修剪視頻 | Wondershare UniConverter Mac版本
- 添加水印 | Wondershare UniConverter Mac版本
- 裁剪視頻 | Wondershare UniConverter Mac版本
- 應用效果| Wondershare UniConverter Mac版本
- 添加字幕| Wondershare UniConverter Mac版本
- 音軌音量| Wondershare UniConverter for Mac
-
視頻壓縮
-
視頻錄制
-
視頻下載
-
DVD燒錄
-
合並視頻
-
音頻轉換
-
工具包
FAQs
Video/Audio Solutions
如何錄製音頻
你不需要在你的電腦上拿著麥克風來錄製系統音頻。這是因為你可以安裝一個像Wondershare UniConverter這樣功能強大的錄音機,在沒有任何背景噪音的情況下錄製高質量的音頻。該應用程序可以在Windows 10、8、7和Mac OS X 10.9或更高版本上運行。在錄製音頻時,Wondershare UniConverter讓您選擇輸入麥克風、輸出揚聲器和目標格式。同时這個優秀的軟體允許用戶通過剪切、壓縮、轉換和合併來編輯他們錄製的音頻。
如何錄製音頻 - Wondershare UniConverter (Win) 用户指南
步骤1 啟動錄音機.
在你的電腦上下載、安裝和載入Wondershare UniConverter。現在,在打開左上角相機圖標旁邊的下拉列表之前,單擊左邊窗格上的Screen Recorder選項卡。從可用的選項中,點擊錄音機,功能將自動啟動。

步骤2 設置您的錄音首選項.
連接一個輸出揚聲器或耳機,並在揚聲器列表下選擇它。繼續單擊麥克風菜單,選擇您的計算機的內部麥克風或連接一個獨立的麥克風,並選擇它。最後,轉到格式列表,設置是否將錄製的音頻導出為MP3、WAV或M4A格式。如果您想靜音,請單擊揚聲器和麥克風圖標。

步骤3 開始和停止錄音.
點擊REC(記錄)按鈕開始捕捉你的聲音在PC上。如果滿意,按停止,然後關閉錄音工具。點擊「打開」按鈕預覽您錄製的音頻。

特別建議:
如果你的音量太低或太高,不要刪除它,因為Wondershare UniConverter可以幫你立即調整。您也可以修剪音頻刪除一些不想要的部分,然後再分享。步驟如下:
步骤1 打開音頻轉換器.
單擊左側窗格上的音頻轉換器選項卡,然後單擊「添加文件」來上傳錄製的音頻。你應該在cd 上的Wondershare UniConverter文件夾下的錄製文件夾中找到它。更直接的方法是在轉換器窗口拖放音頻。
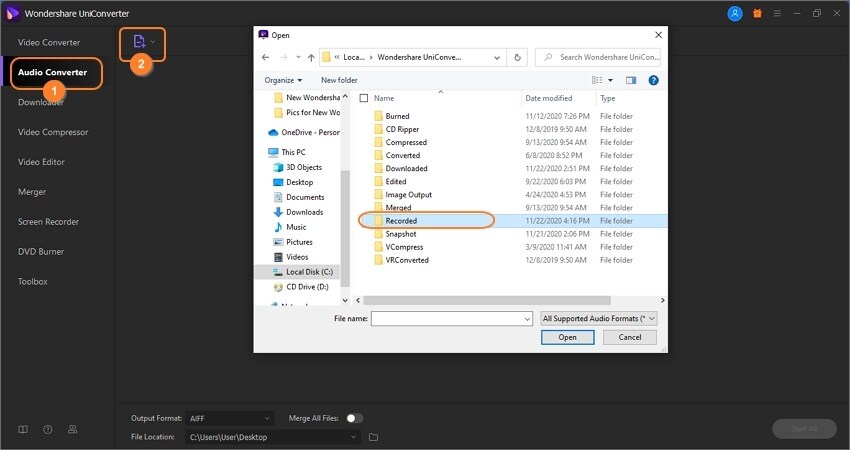
步骤2 調整音量.
接下來,在導入的音頻上點擊農作物圖標,然後拖動音量條來調整聲音級別。
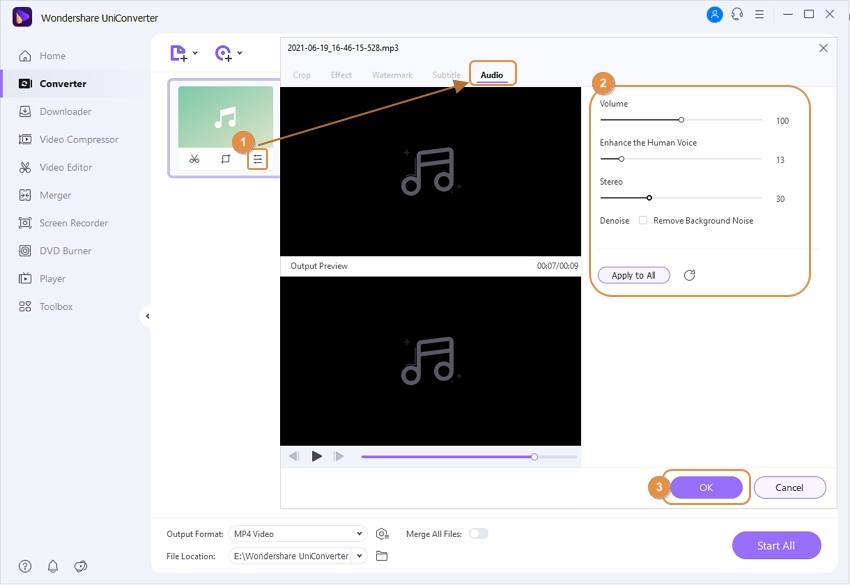
步骤3 保存音頻文件.
是否要將錄製的音頻更改為不同的文件格式?單擊「輸出格式」文本框,然後在「音頻」部分下選擇一個新文件格式。您還可以設置輸出比特率。最後,在文件位置部分選擇一個文件夾路徑,然後點擊Start All。就這麼簡單!

额外建議:
您可以通過點擊界面右上方的選項圖標來了解或更改記錄文件的默認保存位置,單擊菜單中的首選項,轉到位置選項卡,然後單擊從保存記錄文件到部分的更改。
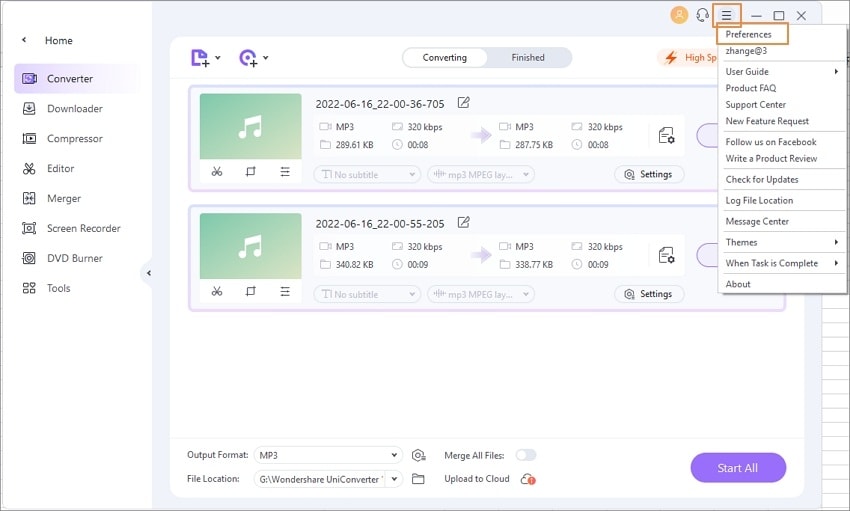
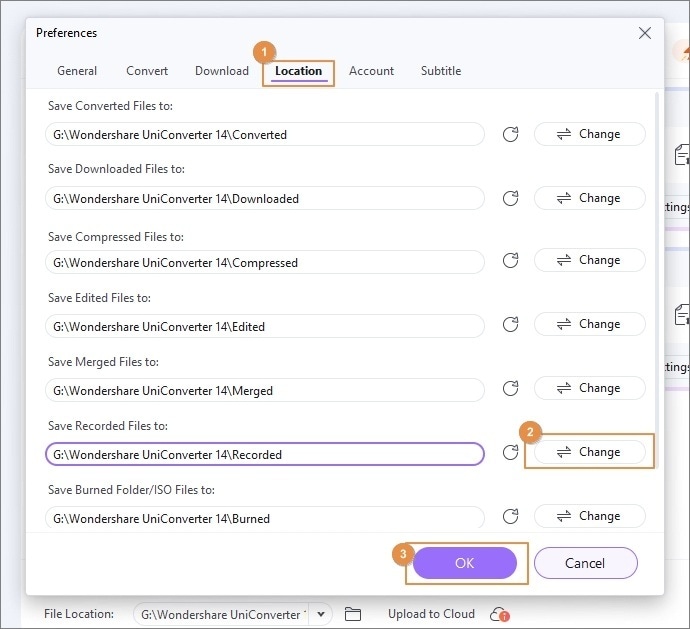
 print
print