主页 > 用户指南
UniConverter User Guide
-
快速開始
-
視頻轉換
-
視頻編輯
- 如何使用UniConverter軟體修剪視頻
- 如何使用UniConverter軟體添加水印
- 如何使用UniConverter軟體裁剪視頻
- 如何使用UniConverter軟體為視頻應用效果
- 如何快速為你的視頻添加字幕
- 如何輕鬆快速調整音軌音量
- 修剪視頻 | Wondershare UniConverter Mac版本
- 添加水印 | Wondershare UniConverter Mac版本
- 裁剪視頻 | Wondershare UniConverter Mac版本
- 應用效果| Wondershare UniConverter Mac版本
- 添加字幕| Wondershare UniConverter Mac版本
- 音軌音量| Wondershare UniConverter for Mac
-
視頻壓縮
-
視頻錄制
- 如何記錄電腦屏幕
- 如何錄製網絡攝像頭
- 如何錄製音頻
- 如何在Mac上錄製音頻
- 如何在Mac上錄製網絡攝像頭
- 如何使用UniConverter軟體在Mac上錄製屏幕
-
視頻下載
-
DVD燒錄
-
合並視頻
-
音頻轉換
-
工具包
FAQs
Video/Audio Solutions
如何在Mac上錄製屏幕
Mac版的Wondershare UniConverter(原來是Mac版的Wondershare視頻轉換器終極版)可以在播放屏幕的同時,從系統的攝像頭上錄製自己的視頻。它允許錄製流媒體視頻、FaceTime視頻通話、Skype視頻通話和其他桌面活動。視頻和音頻都是高質量錄製的。為了幫助你如何在Mac上使用圖中畫的功能,下面給出了一步一步的指導。
如何在Mac上錄製屏幕-Wondershare UniConverter (Mac) 用户指南
步骤1 在Mac上啟動屏幕錄製
成功下載Wondershare UniConverter並安裝到你的Mac上後,啟動它。在界面左側窗格中點擊屏幕錄製,點擊相機圖標開始錄製,或者點擊中心左上方區域面板中相機圖標旁邊向下的箭頭,點擊屏幕錄製。
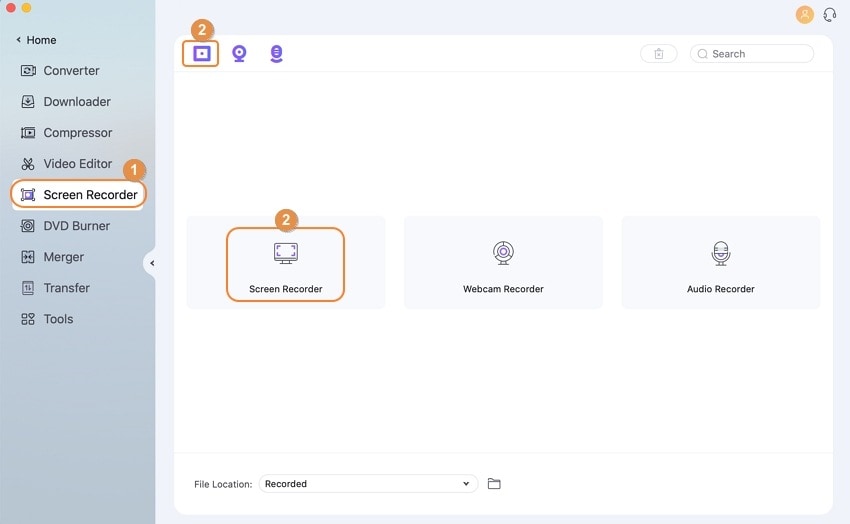
步骤2 選擇錄像設置.
將出現一個屏幕記錄窗口,從那裡您可以自定義屏幕記錄設置。你可以選擇網路攝像頭圖標來激活網路攝像頭。
您需要選擇需要記錄的桌面區域。在中心的交叉圖標將允許移動整個記錄框架,同時捏邊調整寬度和高度。或者,您也可以輸入要記錄的所需區域的特定寬度和高度。
注意:您可以通過拖動屏幕上攝像頭預覽的邊緣來調整PIP的攝像頭窗口。你還可以打開攝像頭圖標來隱藏PIP攝像頭。
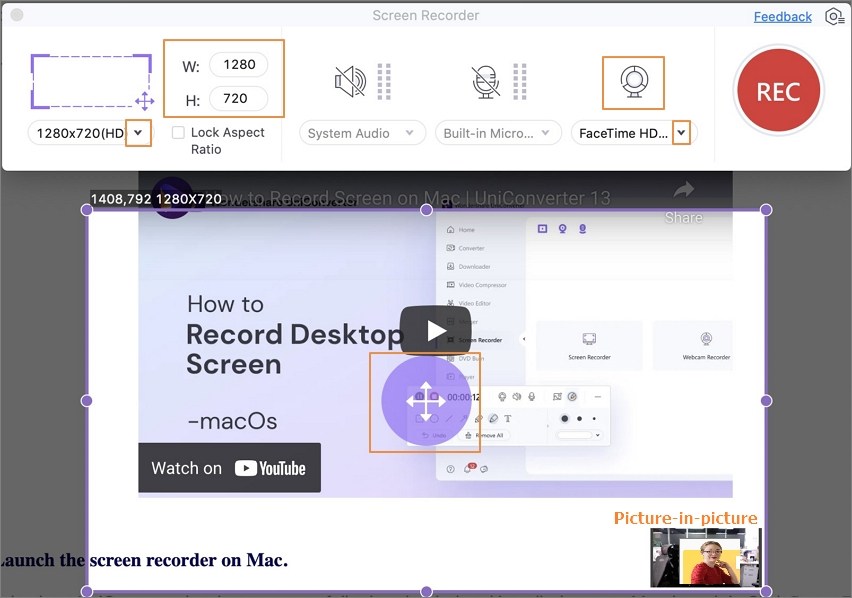
要選擇全屏錄音,請從Custom的下拉圖標中選擇。全屏模式記錄整個桌面屏幕,而自定義模式允許選擇所需的區域。
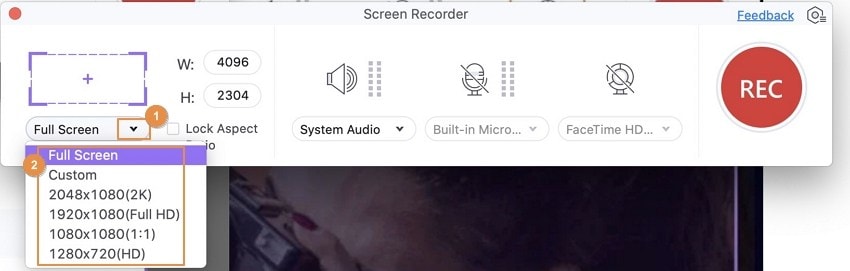
附加錄音設置:點擊設置圖標進行其他錄音設置。
- 保存到:選擇保存記錄文件的Mac位置。
- 幀速率:視頻的幀速率可以從這裡的下拉選項中選擇。
- 質量:視頻的質量可以在這裡選擇。
- 记录计时器:这个部分允许你根据需要设置记录时间。您可以选择手动开始,然后在一个固定的时间停止录制,或者选择记录的开始和停止时间。
- 滑鼠:使用滑鼠的設置可以在此部分進行調整。如果需要,使選項顯示滑鼠點擊錄音和播放滑鼠點擊聲音。
- 開始/停止錄像:按需要選擇快捷鍵開始和停止錄像。
如果您想回到原始設置,請單擊重置按鈕。
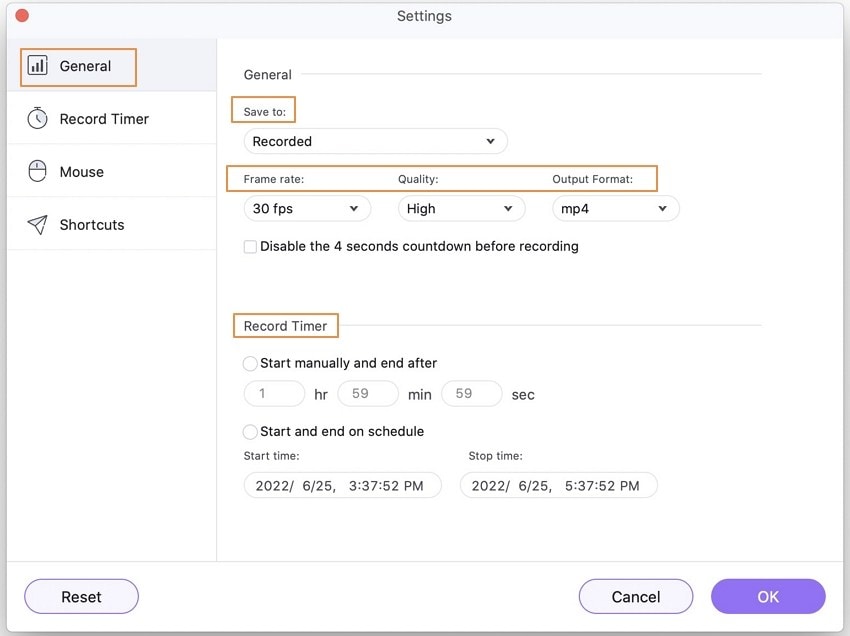
步骤3 開始在Mac上用音頻記錄屏幕.
一旦所有的設置都完成了,點擊REC按鈕,4秒倒計時,軟體將開始記錄你的桌面活動。

步骤4 停止記錄.
錄製任務欄顯示錄製視頻的時間。一旦錄音不再需要,點擊紅色停止按鈕。當這個過程完成時,Mac位置和錄製的視頻就會出現在你的屏幕上。
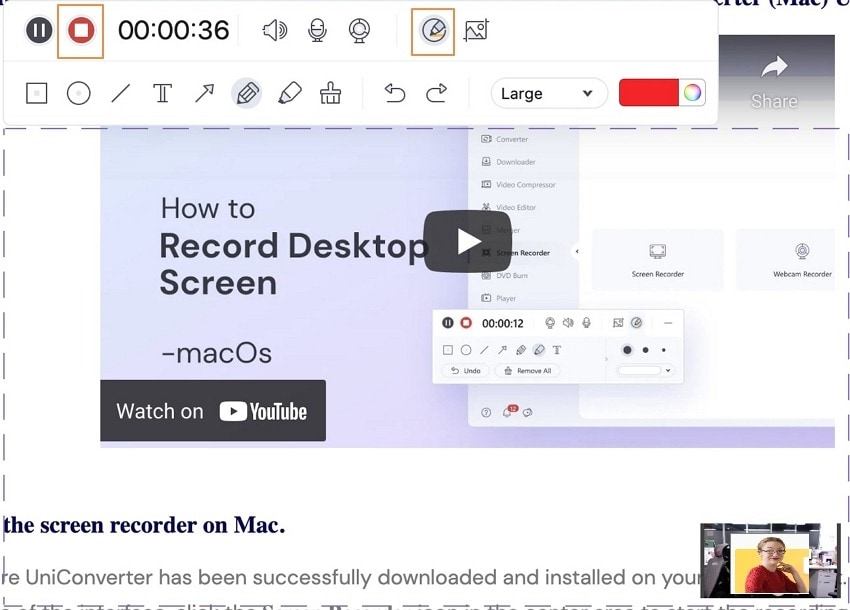
 print
print