UniConverter User Guide
-
快速開始
-
視頻轉換
-
視頻編輯
- 如何使用UniConverter軟體修剪視頻
- 如何使用UniConverter軟體添加水印
- 如何使用UniConverter軟體裁剪視頻
- 如何使用UniConverter軟體為視頻應用效果
- 如何快速為你的視頻添加字幕
- 如何輕鬆快速調整音軌音量
- 修剪視頻 | Wondershare UniConverter Mac版本
- 添加水印 | Wondershare UniConverter Mac版本
- 裁剪視頻 | Wondershare UniConverter Mac版本
- 應用效果| Wondershare UniConverter Mac版本
- 添加字幕| Wondershare UniConverter Mac版本
- 音軌音量| Wondershare UniConverter for Mac
-
視頻壓縮
-
視頻錄制
-
視頻下載
-
DVD燒錄
-
合並視頻
-
音頻轉換
-
工具包
FAQs
Video/Audio Solutions
如何在Mac上的視頻中添加字幕
Mac版Wondershare UniConverter可讓您 在Mac上為視頻添加字幕.您還可以通過更改字體,顏色,大小,寬度,透明度,位置等來編輯字幕。字幕也可以添加到DVD,音樂視頻,電視連續劇和其他數字電影中。您可以將.srt,.ass或.ssa字幕文件添加到視頻中,並輸出為Hardcodec字幕或Soft字幕。 (only for MP4 and MOV) 播放。閱讀下面的步驟列表以了解更多信息。
注意:Hardcodec字幕是視頻文件的一部分,不能刪除或更改。軟字幕與視頻無關,可以在播放期間打開和關閉。
如何在Mac上的視頻中添加字幕-Wondershare UniConverter (Mac) 使用指南
步驟1 在Mac上加載視頻以添加字幕
下載並成功安裝後,啟動Mac版Wondershare UniConverter。點擊 視頻編輯 部分以打開新窗口,從中選擇字幕標籤以繼續。
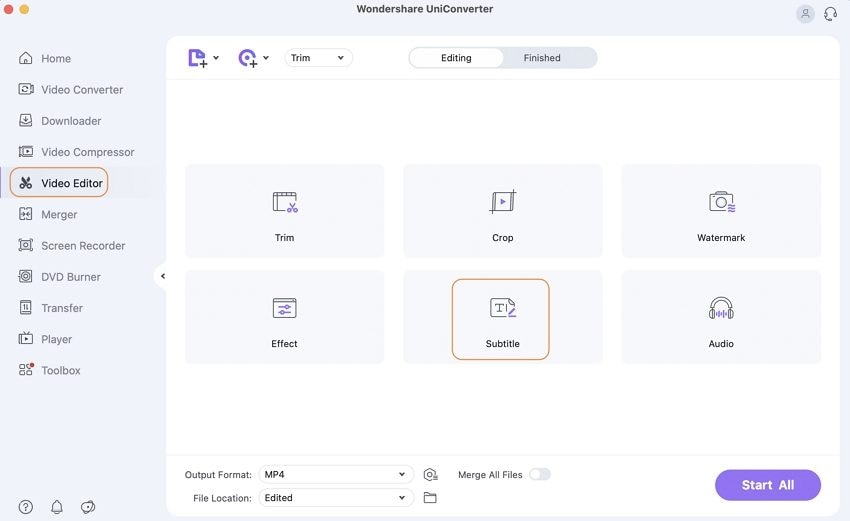
步骤2 編輯或添加字幕
在 字幕窗口, 點擊 下拉圖標 在字幕 然後選擇加按鈕可將本地字幕文件添加到視頻中。點擊 搜索圖標將有助於搜索並添加在線字幕
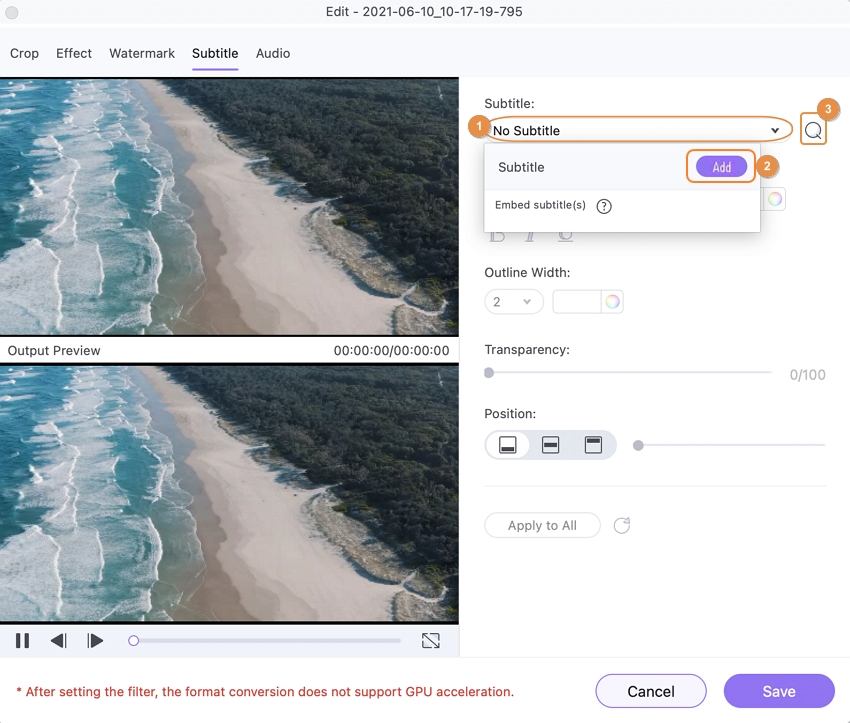
接下來,選擇 字體顏色, 尺寸, 風格字幕。可以根據需要從頂部,中間和底部選擇字幕的位置。另外,選擇 透明度通過移動滑塊來顯示字幕。點擊 救 按鈕以確認字幕設置。和 重啟 按鈕會將視頻恢復為原始默認設置。
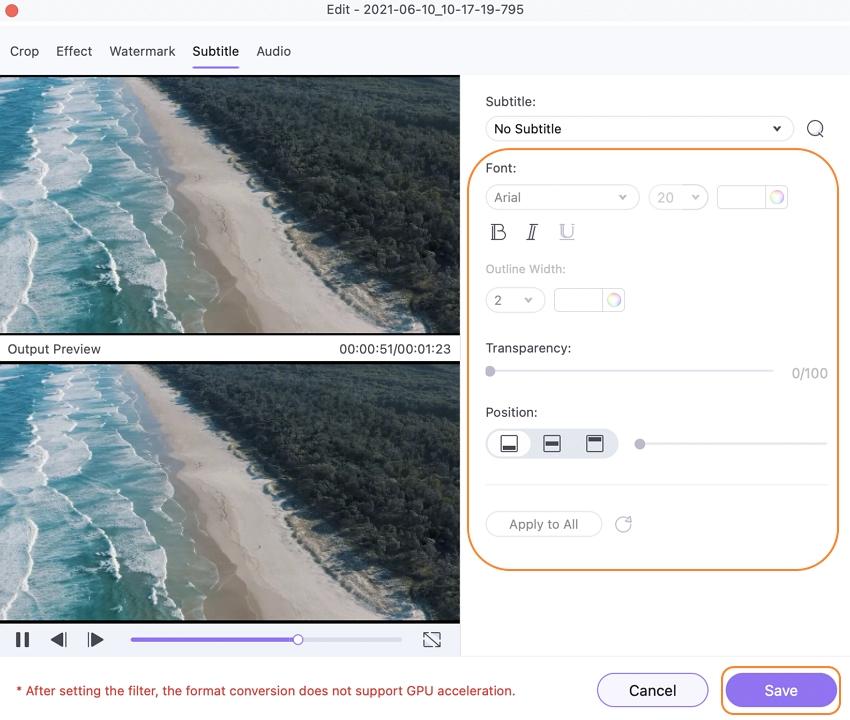
步骤3 選擇字幕和音軌進行可選播放
在目標標籤,點擊 字幕下拉圖標打開列表,選擇沒有字幕 播放沒有字幕的視頻或保留所有字幕軌道打開和關閉帶字幕的播放。
您還可以在嵌入字幕 將其打印在視頻上(播放時無法打開/關閉)。
也可以從視頻中提取字幕。選擇該選項,轉換後您的字幕將另存為srt / ass / ssa文件,可通過打開輸出文件夾圖標找到它們。
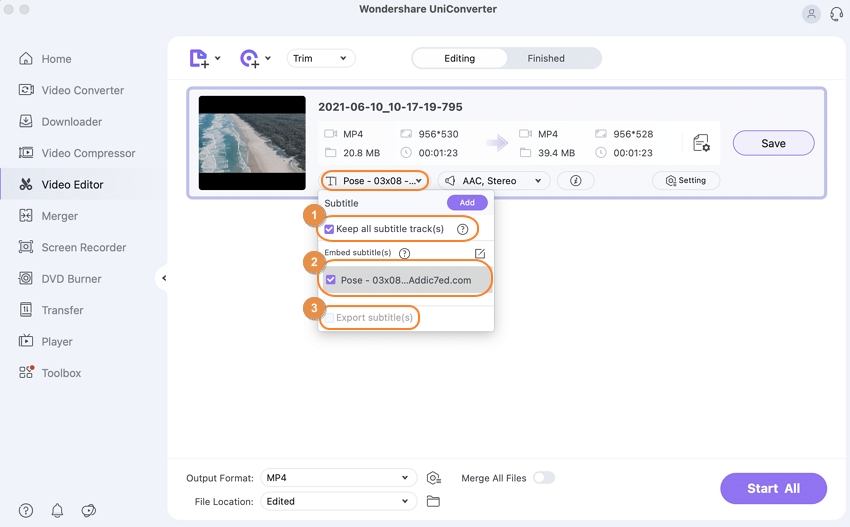
也可以根據需要選擇音軌。點擊 音軌下拉圖標 然後選擇要保存到視頻中的音軌。
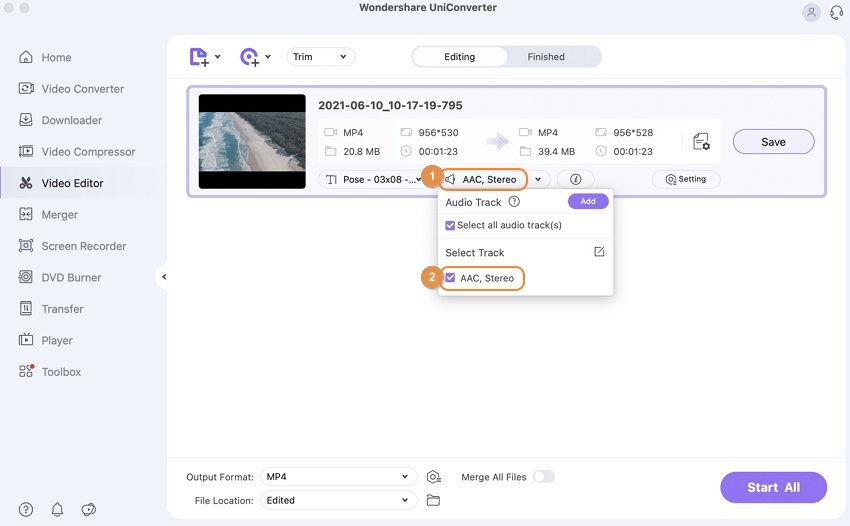
步骤4 預覽並將字幕轉換並保存為視頻
您可以在Mac上預覽帶有不同字幕和音軌的視頻。點擊 播放圖標 在視頻縮略圖上打開播放器窗口,然後單擊相關圖標選擇字幕和音軌進行預覽。
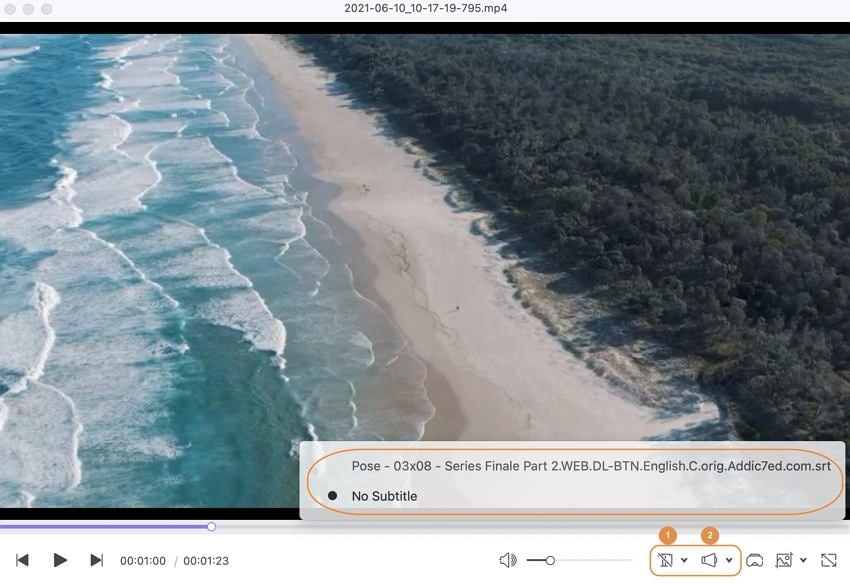
如果要在字幕打開和關閉的情況下播放電影,請選擇MP4 要么MOV作為來自輸出格式: 標籤。最後,點擊全部開始按鈕以轉換帶有字幕的視頻,該字幕在Mac上保存。所有轉換後的文件都可以從已完成標籤。
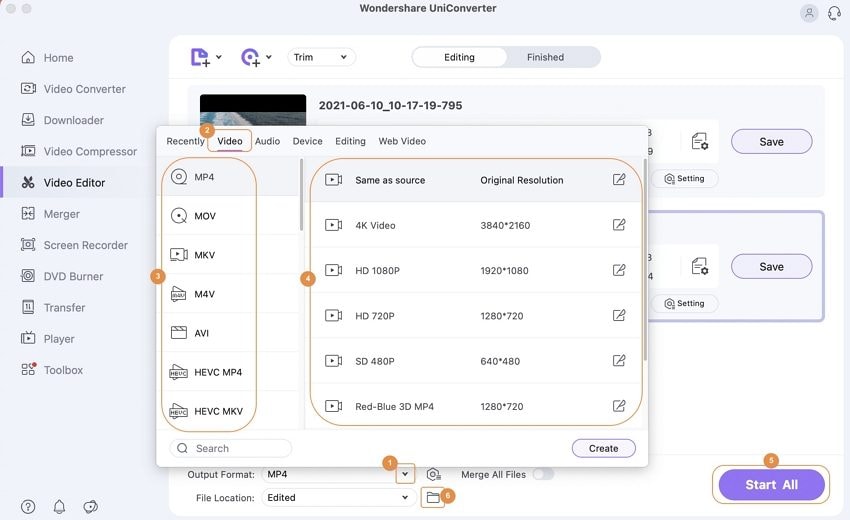
 print
print