UniConverter User Guide
-
快速開始
-
視頻轉換
-
視頻編輯
- 如何使用UniConverter軟體修剪視頻
- 如何使用UniConverter軟體添加水印
- 如何使用UniConverter軟體裁剪視頻
- 如何使用UniConverter軟體為視頻應用效果
- 如何快速為你的視頻添加字幕
- 如何輕鬆快速調整音軌音量
- 修剪視頻 | Wondershare UniConverter Mac版本
- 添加水印 | Wondershare UniConverter Mac版本
- 裁剪視頻 | Wondershare UniConverter Mac版本
- 應用效果| Wondershare UniConverter Mac版本
- 添加字幕| Wondershare UniConverter Mac版本
- 音軌音量| Wondershare UniConverter for Mac
-
視頻壓縮
-
視頻錄制
-
視頻下載
-
DVD燒錄
-
合並視頻
-
音頻轉換
-
工具包
FAQs
Video/Audio Solutions
如何修剪視頻並將視頻剪輯合併為一個?
Wondershare UniConverter將功能齊全的視頻編輯器集成到該程序中,使您能夠在幾分鐘內製作出具有專業外觀的家庭電影。修剪視頻是編輯視頻的有用功能之一,它可以通過修剪多餘的部分並將左片段組合在一起,將多餘的部分作為視頻縮短器來刪除,將較長的視頻修剪成幾個小段以便於共享或觀看。下面列出了視頻教程和修剪視頻的詳細步驟。
修剪視頻並將視頻剪輯合併為一個 - Wondershare UniConverter (Win) 使用指南
步驟1 運行Wondershare UniConverter
啟動Wondershare UniConverter,然後選擇視頻編輯部分。
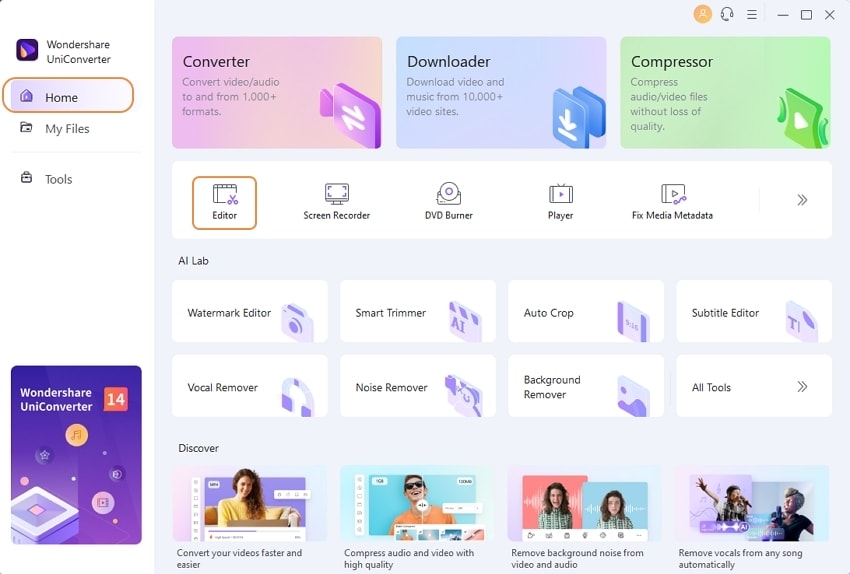
步骤2 修剪影片
點擊 修剪單擊左側的按鈕以獲取“修剪”窗口。
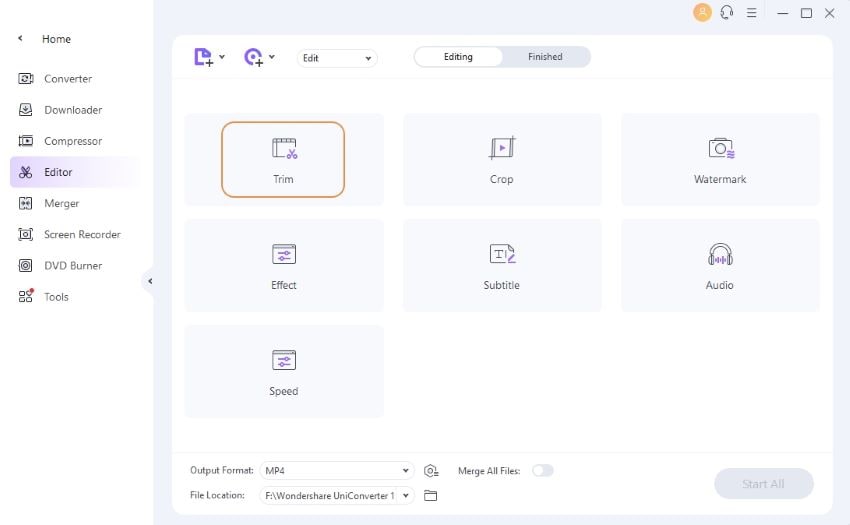
情況1:修剪視頻的結尾或開頭。如果要從視頻的開頭或結尾修剪視頻,請將鼠標懸停在剪輯的後部/前面(注意:對於Windows版本,您可以在時間滑塊和 ![]() 圖標將出現,單擊它可寫出您要調整的確切時間),然後單擊切 按鈕將視頻分為兩部分。
圖標將出現,單擊它可寫出您要調整的確切時間),然後單擊切 按鈕將視頻分為兩部分。

注意:對於Mac版本,您可以在標記的位置上設置要修剪的確切時間,如下所示。

選擇要修剪的多餘部分,然後單擊 刪除按鈕,然後 救按鈕繼續。

情況2:剪輯視頻的中間部分。如果您需要在視頻中間剪切一個部分,請將滑塊拖動到不需要的部分的起點,然後單擊切按鈕,然後將滑塊拖動到不需要的零件的終點,然後單擊 切 按鈕,按刪除 按鈕刪除選定的部分。之後,點擊救 按鈕以保留操作

情況3:削減一部影片的多餘部分。如果要刪除一個段並將左段合併為一個文件,請選擇不必要的段,然後單擊刪除.然後檢查選項 合併成一個文件然後點擊 救 確認。

您會在主界面中獲得1個視頻剪輯,但沒有刪除片段。

情況4:將長視頻修剪成幾個片段。如果要將一個較長的視頻修剪成幾個小段,可以將時間滑塊拖動到要修剪的位置,然後單擊 切 要確認,請循環執行剪切片段的步驟。如屏幕截圖所示,視頻將相應地分為幾個部分(此處以5個部分為例)。如果您只想將視頻修剪成5個片段,請點擊 救按鈕繼續。

您會在主界面中看到5個視頻剪輯,每個視頻都有片段號命名。
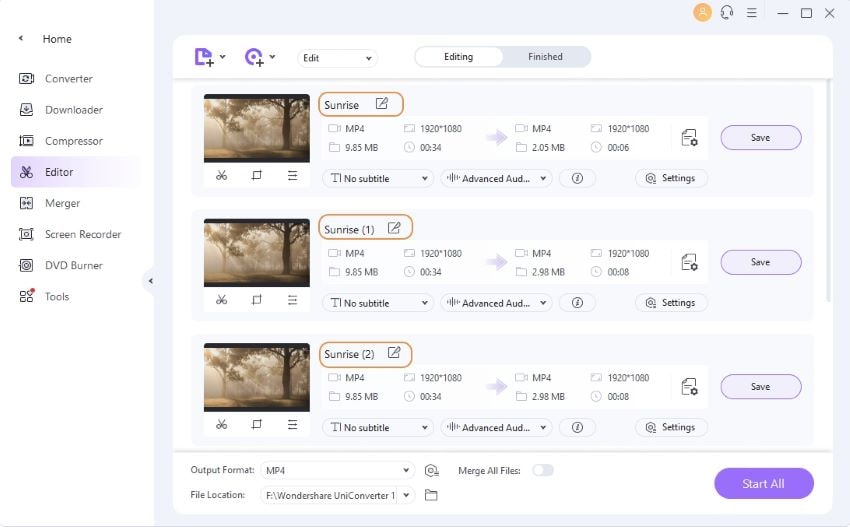
注意:點擊 + 要么– 按鈕將放大或縮小時間間隔,這有助於您更精確地定位修剪位置。

Situation 5: Rearrange the clip position. After subdividing a long video, you can rearrange the clip positions. To do that, select a clip and then drag it into a new area on the Clips pane. Drop it into an empty space or between two clips. The other videos will automatically move. To merge them, click the Merge into one file checkbox and click the OK to save your new settings.
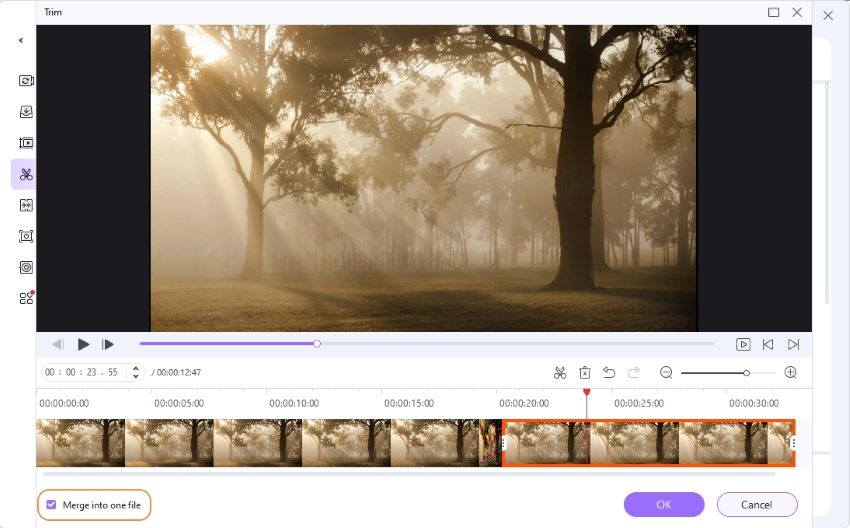
步骤3 保存修整後的視頻
現在點擊旁邊的下拉按鈕輸出格式:選擇編輯視頻的格式,然後單擊 全部開始 繼續。
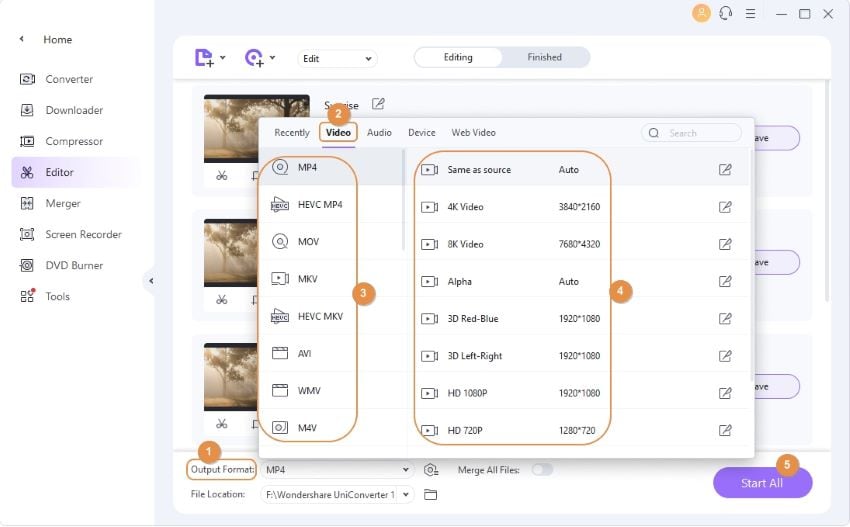
轉換過程結束後,您會在下面看到修改過的視頻 已完成標籤。
 print
print