UniConverter User Guide
-
快速開始
-
視頻轉換
-
視頻編輯
- 如何使用UniConverter軟體修剪視頻
- 如何使用UniConverter軟體添加水印
- 如何使用UniConverter軟體裁剪視頻
- 如何使用UniConverter軟體為視頻應用效果
- 如何快速為你的視頻添加字幕
- 如何輕鬆快速調整音軌音量
- 修剪視頻 | Wondershare UniConverter Mac版本
- 添加水印 | Wondershare UniConverter Mac版本
- 裁剪視頻 | Wondershare UniConverter Mac版本
- 應用效果| Wondershare UniConverter Mac版本
- 添加字幕| Wondershare UniConverter Mac版本
- 音軌音量| Wondershare UniConverter for Mac
-
視頻壓縮
-
視頻錄制
-
視頻下載
-
DVD燒錄
-
合並視頻
-
音頻轉換
-
工具包
FAQs
Video/Audio Solutions
如何將視頻刻錄到DVD
Wondershare UniConverter(以前稱為Wondershare Video Converter Ultimate)不僅是功能強大且高效的視頻和音頻轉換器,具有超過1000種受支持的格式,還具有內置的光盤刻錄機,可讓您從媒體創建Bu-ray和DVD 文件。分步指南介紹瞭如何從存儲在本地硬盤中的視頻中創建具有專業外觀的DVD,如下所示:
如何將視頻刻錄到DVD - Wondershare UniConverter (Win) 使用指南
步骤1 將文件導入到Wondershare UniConverter。
將空白DVD插入DVD刻錄機驅動器,啟動Wondershare UniConverter,並使用以下任何一種方法來準備DVD視頻:
方法1:選擇 DVD刻錄機 在UniConverter界面左側的導航欄中選擇“類別”,請確保已在將視頻刻錄到右上角的下拉列表,單擊 新增檔案 從中心導入,然後導入要用來創建DVD的視頻。
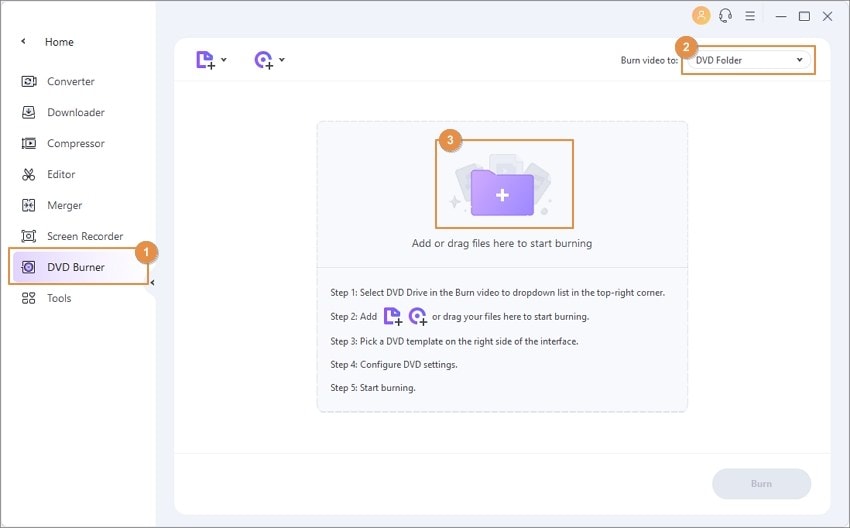
方法二: 選擇視頻轉換器 從左側的導航欄中,轉到已完成 在中心窗口頂部的“標籤”中,右鍵單擊要製作DVD的視頻,然後單擊添加到刻錄列表 注意: 剪輯出現在 已完成 僅在轉換後才打開窗口。如果您尚未執行任何視頻轉換, 已完成 窗口將不顯示任何內容,您將不得不採用其他方法(其他兩種方法中的任一種)將片段添加到刻錄列表中。

步骤2 選擇一個DVD模板。
單擊右窗格中DVD圖標上方的右箭頭,以獲取第一個模板,再單擊箭頭兩次,以檢查其他可用模板,然後通過單擊右和右來回瀏覽所有模板。 該部分中的向左箭頭。找到要用於DVD的模板後,請停止導航。

或者,單擊任何模板以轉到 DVD模板 窗口,在左窗格中滾動瀏覽模板列表,然後單擊您感興趣的模板。(可選)單擊 瀏覽 圖標(帶有三個水平點…) 在旁邊添加背景圖片 and 添加背景音樂字段分別從本地硬盤驅動器中選擇自定義背景圖片和音軌。請點擊 OK 從框的右下角開始保存首選項並返回到 DVD刻錄機 窗口。
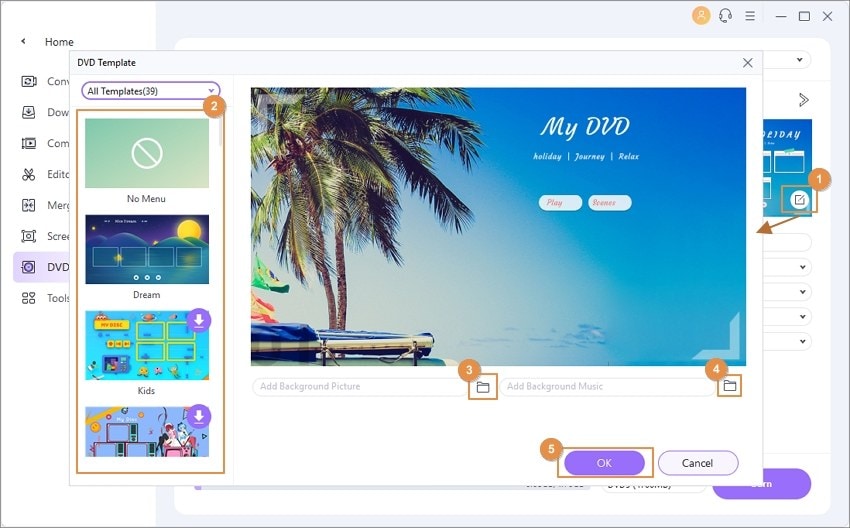
步骤3 配置DVD設置。
在DVD中輸入DVD的名稱 DVD標籤 字段中,從長寬比下拉列表,從電視標準 下拉列表,然後從質量 下拉列表。
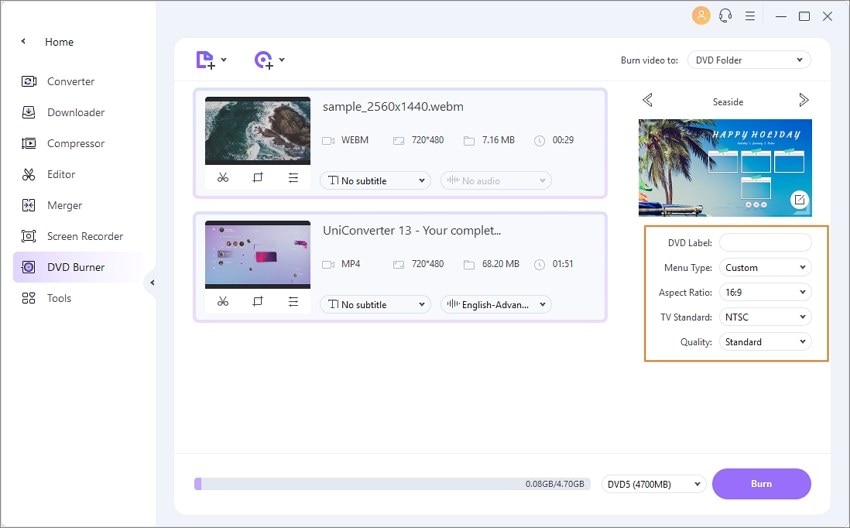
步骤4 創建DVD。
確保在 媒體類型 底部顯示下拉列表,然後單擊燒傷 從刻錄列表中的視頻創建DVD。
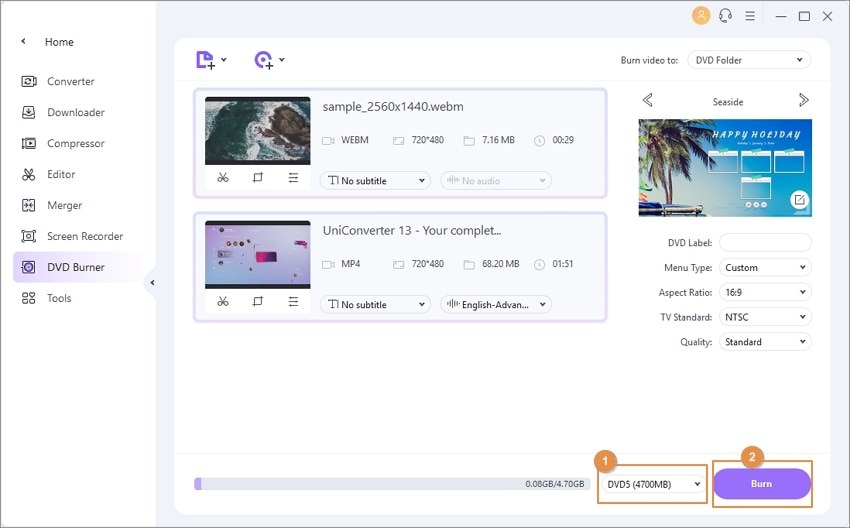
注意:為了創建(Blu-ray)光盤,請確保在Blu-ray刻錄機驅動器中插入了空白的Blu-ray介質,並確認BD25 (25GB) or BD50 (50GB) 在中選擇媒體類型 下拉列表。其餘過程與前面步驟中說明的相同。
注意: Windows版的Wondershare UniConverter僅支持創建 Blu-ray 光盤。

當您無權訪問物理光學介質或刻錄機,或者想稍後再創建光盤時,可能要在視頻中創建DVD文件夾或ISO映像。無論出於何種原因,您都可以按照以下說明的步驟完成工作:
步驟1 準備視頻。
請遵循中說明的方法 步驟1, 第2步,和 第三步 在上一節中,將視頻添加到刻錄列表,選擇DVD模板,然後分別配置DVD設置。
步骤2 創建一個DVD文件夾或ISO。
選擇 DVD文件夾要么 ISO檔案 來自將視頻刻錄到 右上角的下拉列表,然後單擊燒傷 從界面的右下角開始。

附加信息
如果要更改Wondershare UniConverter保存DVD文件夾或ISO文件的默認位置,則可以:
- 點擊 選件右上角的圖標(三行)
- 請點擊 優先 從出現的菜單中
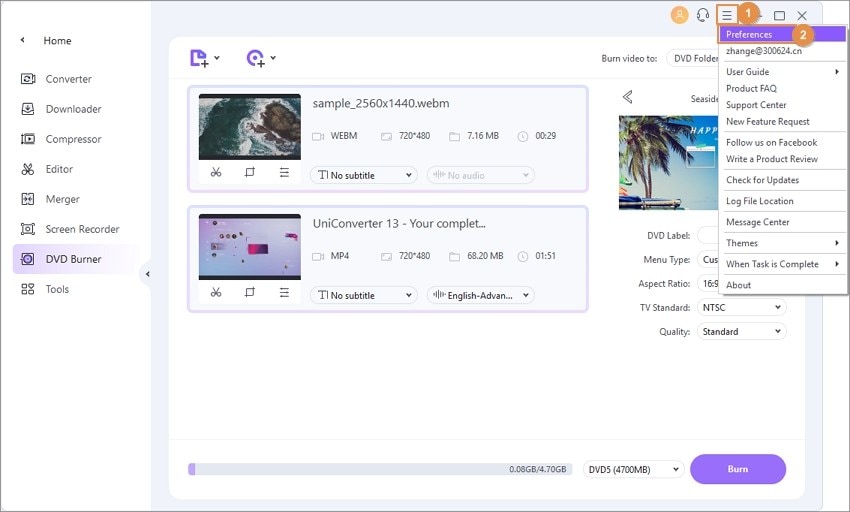
- 轉到 位置 標籤
- 請點擊 更改 從下面 將刻錄的文件夾/ iSO文件保存到 部分,然後選擇一個不同的首選文件夾
- 回到上 優先 框,單擊OK保存更改
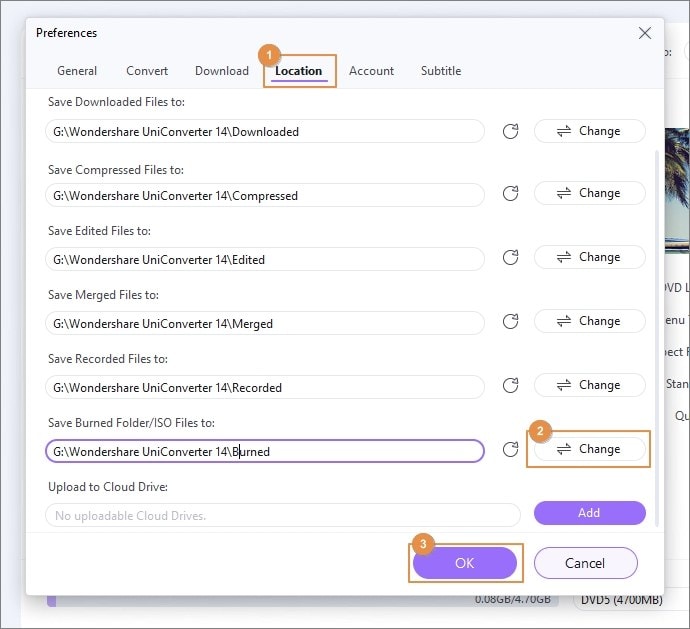
 print
print