主页 > 用户指南
UniConverter User Guide
-
快速開始
-
視頻轉換
-
視頻編輯
- 如何使用UniConverter軟體修剪視頻
- 如何使用UniConverter軟體添加水印
- 如何使用UniConverter軟體裁剪視頻
- 如何使用UniConverter軟體為視頻應用效果
- 如何快速為你的視頻添加字幕
- 如何輕鬆快速調整音軌音量
- 修剪視頻 | Wondershare UniConverter Mac版本
- 添加水印 | Wondershare UniConverter Mac版本
- 裁剪視頻 | Wondershare UniConverter Mac版本
- 應用效果| Wondershare UniConverter Mac版本
- 添加字幕| Wondershare UniConverter Mac版本
- 音軌音量| Wondershare UniConverter for Mac
-
視頻壓縮
-
視頻錄制
-
視頻下載
-
DVD燒錄
-
合並視頻
-
音頻轉換
-
工具包
FAQs
Video/Audio Solutions
如何在Mac上裁剪視頻
您可以使用Wondershare UniConverter for Mac輕鬆刪除視頻中的黑色邊緣。它提供了裁剪,旋轉和更改視頻高寬比的功能。下載並安裝Mac版Wondershare UniConverter,然後按照以下步驟操作: 在Mac上裁剪視頻.
如何在Mac上裁剪視頻-Wondershare UniConverter (Mac) 使用指南
步驟1 將視頻添加到裁剪
安裝後啟動Mac版Wondershare UniConverter,選擇視頻編輯 然後點擊 作物部分以打開裁剪設置窗口。
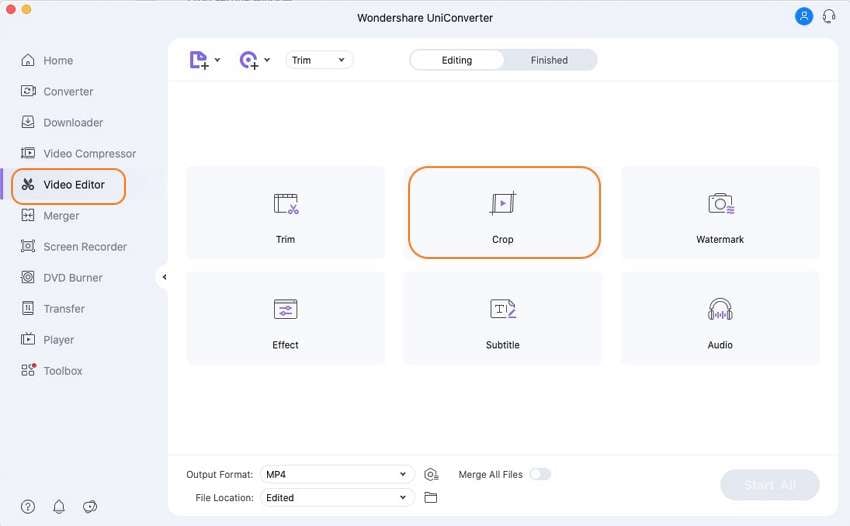
步骤2 在Mac上旋轉視頻
設置窗口顯示 原始預覽 和 輸出預覽.裁剪視頻之前,您還可以順時針和逆時針旋轉90度。或根據需要將視頻水平和垂直翻轉。選擇選項後,可以從菜單中檢查所做更改的效果。輸出預覽 窗口。

步骤3 在Mac上裁剪視頻
要在Mac上裁剪視頻,請在 原始預覽窗口。的 作物面積 當您移動角落時也會發生變化,並且同時可以在“輸出預覽”窗口中看到效果。
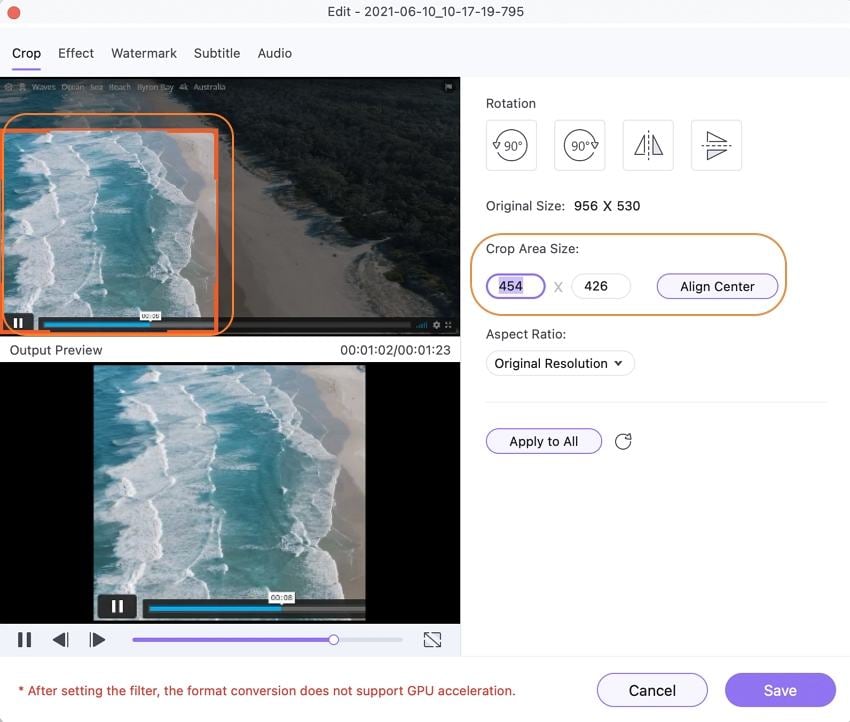
步骤4 選擇視頻比例
點擊下拉菜單中的長寬比: 標籤。從給定的選項中選擇: 保持原創, 作物大小, 全屏和別的。

步骤5 確認編輯更改
點擊默認按鈕將確認對視頻所做的所有更改。如果要返回默認文件,請單擊 重啟 按鈕。
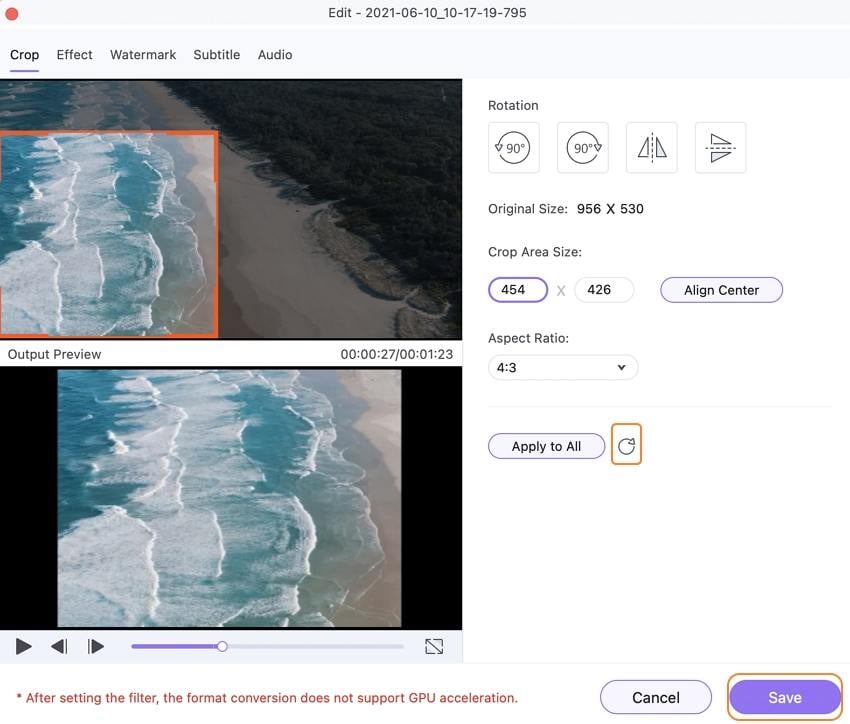
步骤6 在Mac上保存裁剪後的視頻
在Wondershare UniConverter的主界面上,從輸出格式:>視頻選項。擊中 全部開始按鈕以啟動該過程。裁剪和轉換後的文件可以從已完成 標籤或 輸出量在Mac上的位置。
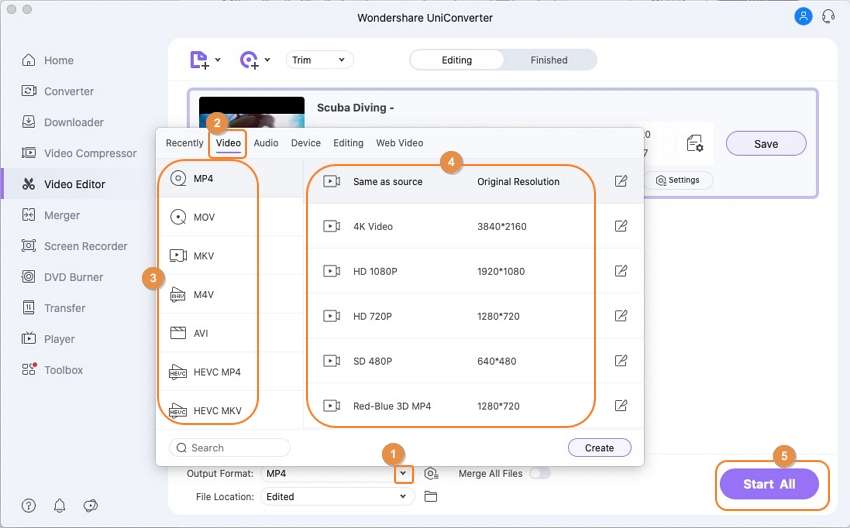
 print
print