主页 > 用户指南
UniConverter User Guide
-
快速開始
-
視頻轉換
-
視頻編輯
- 如何使用UniConverter軟體修剪視頻
- 如何使用UniConverter軟體添加水印
- 如何使用UniConverter軟體裁剪視頻
- 如何使用UniConverter軟體為視頻應用效果
- 如何快速為你的視頻添加字幕
- 如何輕鬆快速調整音軌音量
- 修剪視頻 | Wondershare UniConverter Mac版本
- 添加水印 | Wondershare UniConverter Mac版本
- 裁剪視頻 | Wondershare UniConverter Mac版本
- 應用效果| Wondershare UniConverter Mac版本
- 添加字幕| Wondershare UniConverter Mac版本
- 音軌音量| Wondershare UniConverter for Mac
-
視頻壓縮
-
視頻錄制
- 如何記錄電腦屏幕
- 如何錄製網絡攝像頭
- 如何錄製音頻
- 如何在Mac上錄製音頻
- 如何在Mac上錄製網絡攝像頭
- 如何使用UniConverter軟體在Mac上錄製屏幕
-
視頻下載
-
DVD燒錄
-
合並視頻
-
音頻轉換
-
工具包
FAQs
Video/Audio Solutions
如何在Mac上錄製音頻
Mac版的Wondershare UniConverter還能夠錄製音頻,這樣你就可以在配音的同時將音頻添加到視頻中。當您正在成為一名畫外音藝術家的過程中,並且在開始在實際項目中表演之前需要進行大量的練習時,這種方法也非常有用。不管你的理由是什麼,下面就是如何使用Wondershare UniConverter在Mac上錄製音頻的方法:
如何在Mac上錄製音頻-Wondershare UniConverter (Mac) 用户指南
步骤1 設置默認的保存位置.
在你的Mac電腦上啟動Wondershare UniConverter,從左側窗格進入屏幕記錄器類別,並使用底部的文件位置欄位為記錄的文件設置一個默認的輸出文件夾。
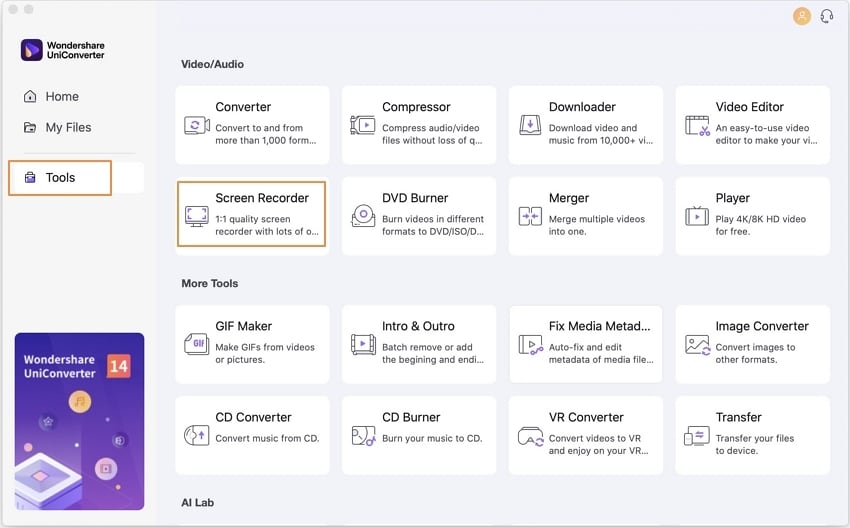
步骤2 啟動錄音機.
單擊中間面板左上角照相機圖標旁邊的下拉按鈕,然後從出現的菜單中單擊錄音機。

步骤3 選擇輸入設備.
分別從麥克風和音頻(揚聲器)下拉列表中選擇您喜歡的聲音和系統錄音設備。
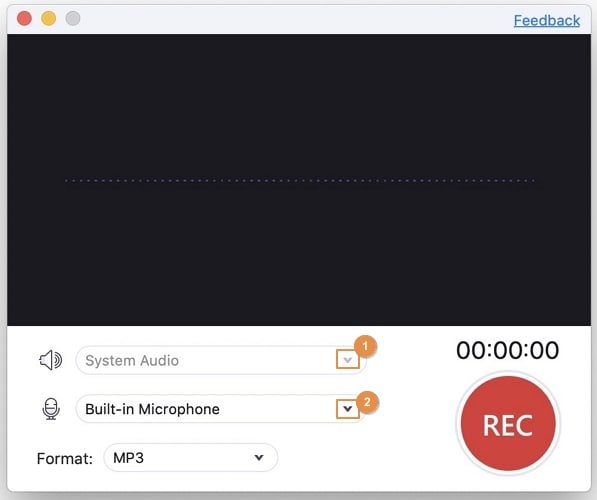

步骤4 開始和停止錄音.
單擊REC按鈕開始錄製音頻,並單擊Stop完成後停止。您可以從屏幕記錄器窗口的列表中訪問錄製的文件,或者轉到步驟1中選擇的默認保存文件夾。
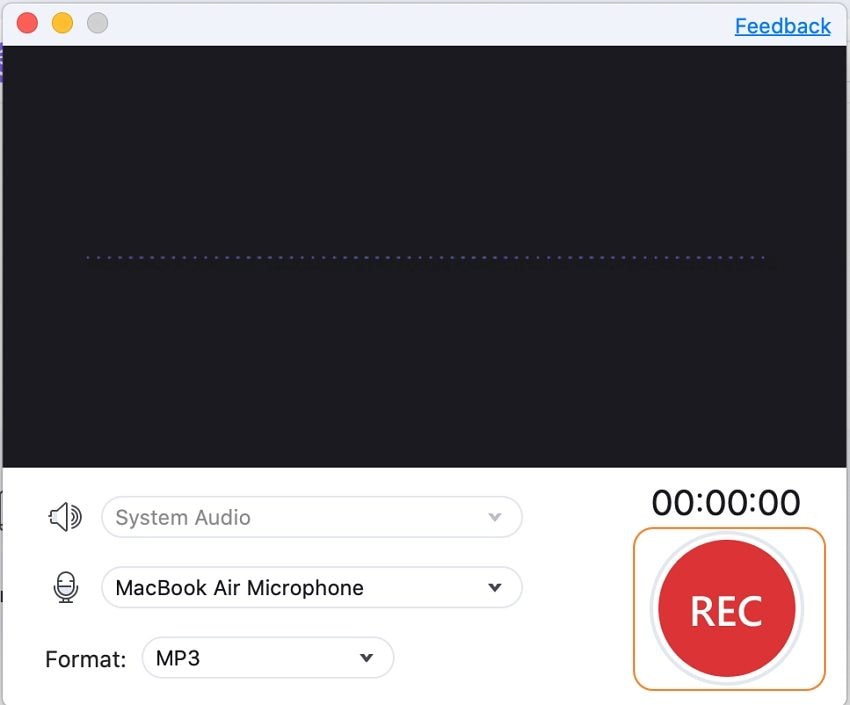


 print
print