主页 > 用户指南
UniConverter User Guide
-
快速開始
-
視頻轉換
-
視頻編輯
- 如何使用UniConverter軟體修剪視頻
- 如何使用UniConverter軟體添加水印
- 如何使用UniConverter軟體裁剪視頻
- 如何使用UniConverter軟體為視頻應用效果
- 如何快速為你的視頻添加字幕
- 如何輕鬆快速調整音軌音量
- 修剪視頻 | Wondershare UniConverter Mac版本
- 添加水印 | Wondershare UniConverter Mac版本
- 裁剪視頻 | Wondershare UniConverter Mac版本
- 應用效果| Wondershare UniConverter Mac版本
- 添加字幕| Wondershare UniConverter Mac版本
- 音軌音量| Wondershare UniConverter for Mac
-
視頻壓縮
-
視頻錄制
- 如何記錄電腦屏幕
- 如何錄製網絡攝像頭
- 如何錄製音頻
- 如何在Mac上錄製音頻
- 如何在Mac上錄製網絡攝像頭
- 如何使用UniConverter軟體在Mac上錄製屏幕
-
視頻下載
-
DVD燒錄
-
合並視頻
-
音頻轉換
-
工具包
FAQs
Video/Audio Solutions
如何在Mac上錄製網絡攝像頭
如果你的Mac電腦有內置或外接的網路攝像頭,Wondershare UniConverter就可以使用它來捕捉你的動作。當你正在為實習生、同事、學生等準備互動視頻,並想用你的面部表情和肢體語言解釋某些概念或場景時,這種方法就派上用場了。下面是如何使用Wondershare UniConverter用網路攝像頭拍攝自己的視頻:
如何在Mac上錄製網絡攝像頭-Wondershare UniConverter (Mac) 用户指南
步骤1 設置默認的保存位置並啟動webcam記錄器
在你的Mac電腦上打開Wondershare UniConverter,從左邊窗格的列表中進入屏幕記錄器類別,並在底部的文件位置欄位中選擇你喜歡的默認錄製視頻的保存位置。接下來,在中央窗口的左上方點擊相機圖標旁邊的下拉按鈕,然後從列表中點擊Webcam。
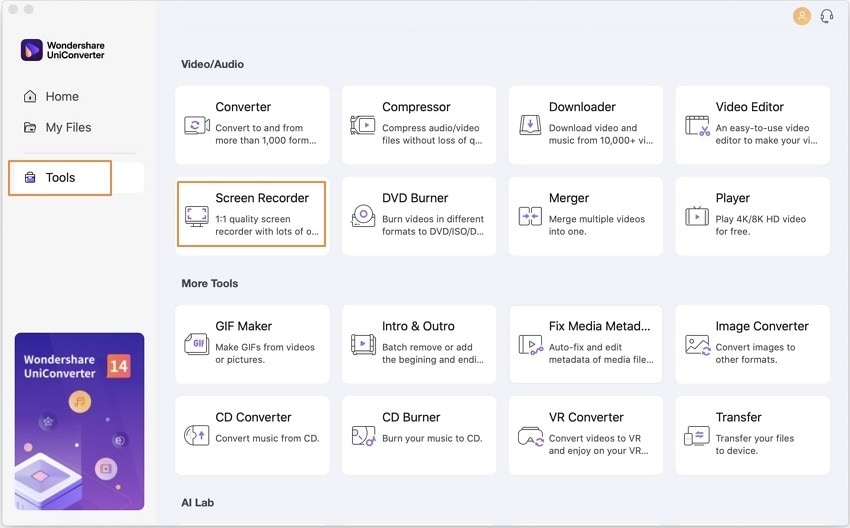
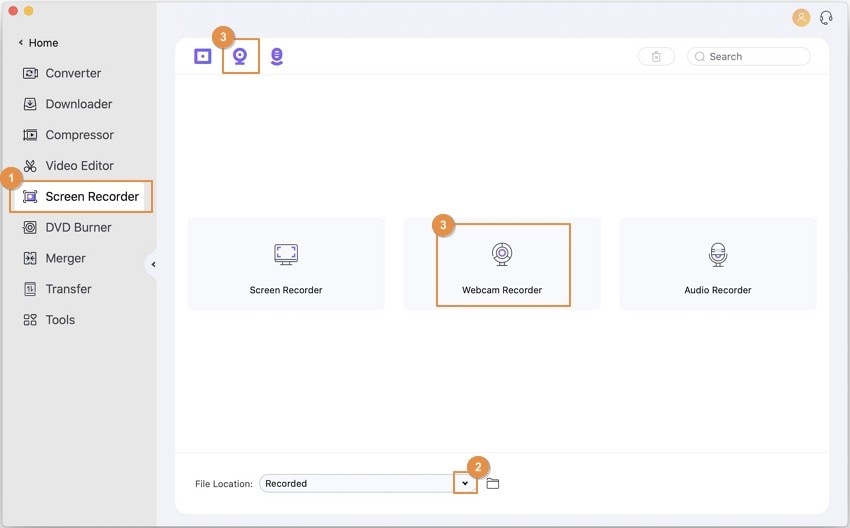
步骤2 設置音頻錄製首選項
從麥克風下拉列表中選擇您首選的輸入設備。
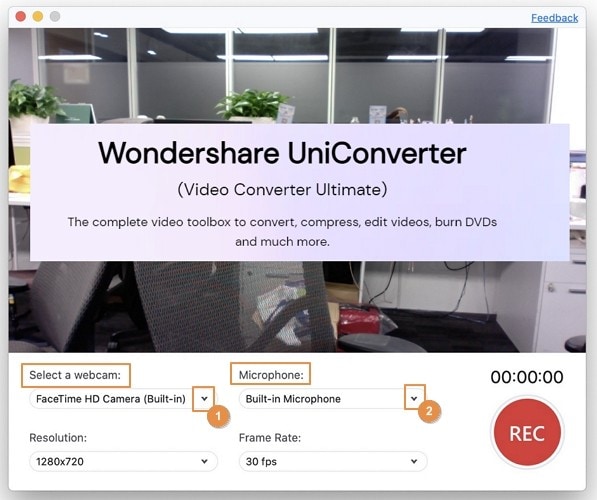
步骤3 設置視頻錄製首選項
從解析度下拉列表中選擇適當的解析度(通常是最高的),並檢查在幀速率下拉列表中是否選擇了正確的幀速率。

步骤4 開始和停止錄音
點擊REC按鈕開始網路攝像頭錄製。完成後,點擊停止,停止記錄,並自動保存片段。您可以通過從主窗口單擊Open或轉到步驟1中選擇的保存位置來訪問錄製的視頻。



 print
print