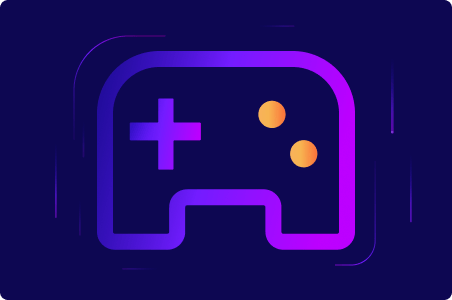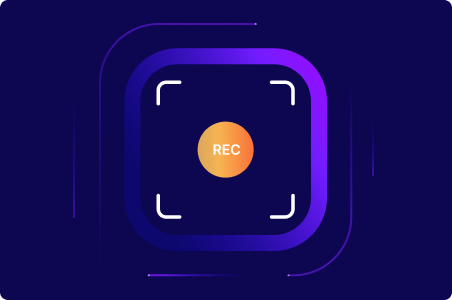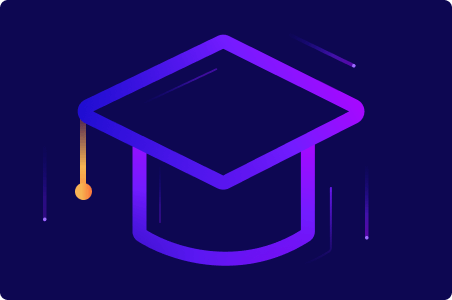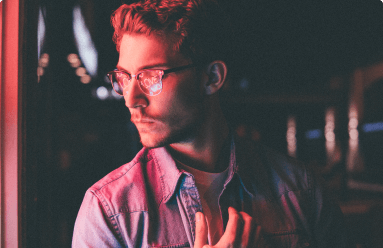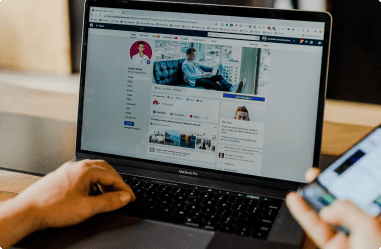Video Recording for Social Media Users
Best video recorder and video editor to make and share your creative videos. Easy steps to record screen with or without yourself, edit and share your videos in one click.
Try Video Recorder Now
Part 1. Record Your Screen for Sharing
How to record photoshop drawing for sharing on Youtube? How to record yourself singing and share on a social platform? If you want to record your process of creative working and share them on Youtube or other social platforms to get more attention, Wondershare UniConverter featured with video recorder, editor, and converter can be the best choice.
1. Record screen videos with yourself
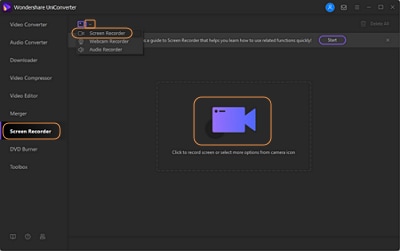
Step 1. Open the screen recorder and click the Recorder icon, and choose Screen Recorder.
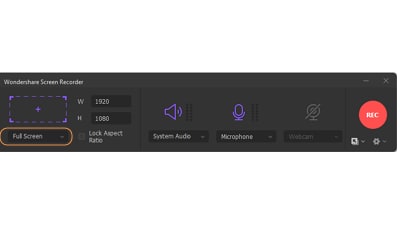
Step 2. Choose Full Screen in the drop-down menu at the upper left corner of the toolbar.
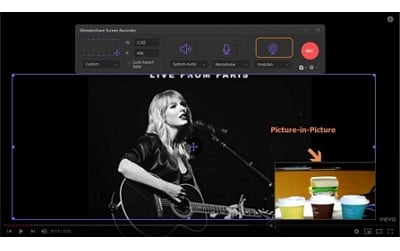
Step 3. Click the Webcam icon to enable you to record yourself. The picture-in-picture image will show in the right corner. Click the REC button on the right side of the toolbar to start recording.
2. Record screen videos without audio
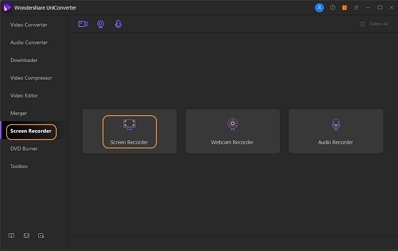
Step 1. Go to Screen Recorder, click the Screen Recorder icon to get the setting window.
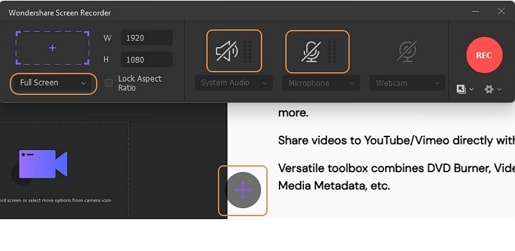
Step 2. Choose Full Screen or Custom mode on the left corner to set the screen area you want to record. Click on the Auido and Microphone icon to disable the audio function.
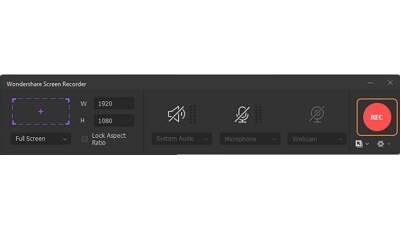
Step 3. Click the REC button on the right side of the toolbar to start recording videos without audio.
Recommended screen recorder - Wondershare UniConverter
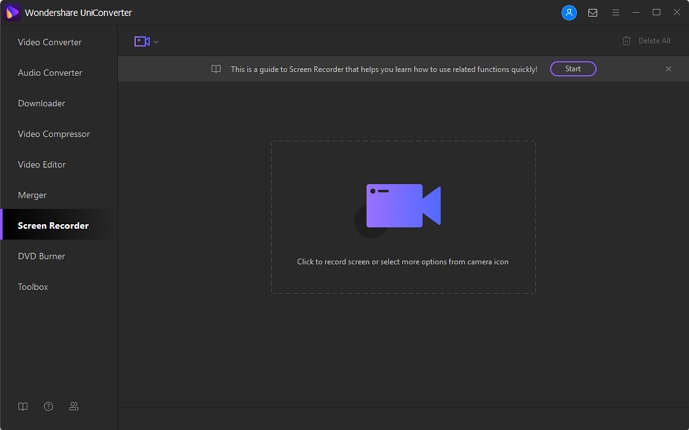
Record online videos or desktop screens to MP4, AVI, FLV, MP3, M4A, WAV, etc.
Convert any video/audio file to MOV, MP4, M4V, MP3, and over 1000 formats.
Edit, enhance & personalize your videos via trim, crop, effect, subtitles, and more.
Share videos to YouTube/Vimeo directly with customized presets.
Versatile toolbox combines DVD Burner, Video Compressor, GIF Maker, Fix Media Metadata, etc.
Part 2. Helpful video recording tips
Find the most helpful recoding tips for making impressive videos for sharing on a social platform.
1. How to add subtitles to the recorded video?
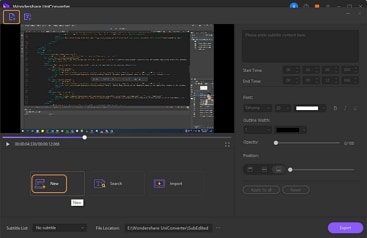
Step 1. Import your recorded video to the Subtitle Editor from the Toolbox.
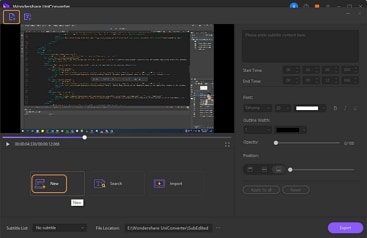
Step 2. Click the New button to open the subtitle editing window, text the content and adjust the effects of subtitles.
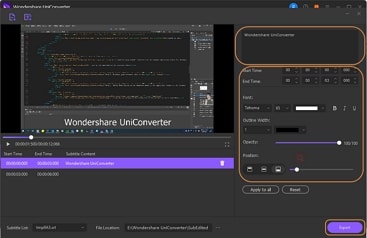
Step 3. Click the Export button to save the subtitle-added video.
2. How to Convert videos to YouTube/Facebook/Instagram/Tik Tok, etc.?
Step 1. Click the Add Files button to import your recorded video to the Video Converter tab.
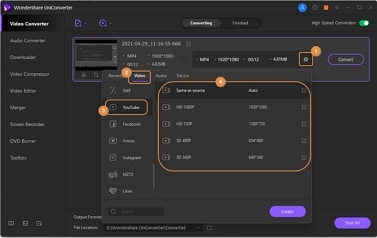
Step 2. Click on the Gear icon to expand the Video list, choose YouTube or other popular social media platforms you preferred in the list.
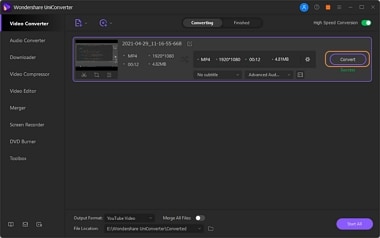
Step 3. Press the Convert button to start the conversion.
What else you need for video recording
Submit
Popular Solutions for Video Recording
Different User Scenarios in Video Recording