Unleash Your iPhone's HDR Potential
Embark on a visual journey like never before with your iPhone's exceptional HDR capabilities. This guide is your gateway to unparalleled video quality and the captivating world of Dolby Vision. Unveil the true power of HDR codecs as we demystify their role in elevating your iPhone videos to new heights.
Is enabling HDR video on your iPhone worth it? We provide the insights you need to make an informed decision. Follow our step-by-step instructions to effortlessly activate HDR mode on your device. And don't miss our bonus tip, where we'll show you how to convert HDR content using UniConverter. Your iPhone is a window to stunning HDR adventures—explore it fully!
In this article
Part 1: What is HDR on iPhone video?
Unlock the mysteries behind the enigmatic term "HDR" that graces your iPhone's camera settings. High Dynamic Range (HDR) isn't just a buzzword – it's a technological marvel that breathes life into your iPhone videos, adding a new dimension of visual richness and vibrancy.
While HDR photography historically involved manually capturing and merging images at different exposure levels, the iPhone streamlines this process, effortlessly producing a single photo with striking dynamic range every time you snap a shot.
The magic of HDR on your iPhone doesn't stop at photos – it extends seamlessly to video. From the iPhone 12 onward, including models like the iPhone 13 and iPhone 14, the world of Dolby Vision HDR video recording awaits. This feature lets you craft videos that boast true-to-life colors and a mesmerizing contrast, treating your audience to an immersive cinematic experience.
Part 2: Should I Enable HDR Video on iPhone?
Transitioning seamlessly from our exploration of HDR's marvels, let's now decipher whether enabling HDR video on your iPhone is a choice that aligns with your preferences and needs. Below, we present a balanced overview of the advantages and drawbacks of embracing HDR for video-capturing endeavors.
Advantages:
- Enhanced Dynamic Range: Enabling HDR on your iPhone ensures your videos showcase intricate details in well-lit and shadowy areas. This dynamic range enhancement contributes to visually compelling and balanced shots.
- Vibrant Color Accuracy: HDR technology also excels in accurately reproducing colors, resulting in lifelike and captivating videos. Whether you're capturing a vivid sunset or the subtleties of a bustling cityscape, HDR ensures that the hues you see are the hues you get, making your videos truly pop.
- Cinematic Flair: Your videos acquire a cinematic touch with iPhone models supporting Dolby Vision HDR. The mesmerizing contrast and true-to-life colors lend an immersive quality to your content, making everyday scenes appear like the silver screen.
Drawbacks:
- Processing Overhead: Enabling HDR on your iPhone might introduce a slight processing overhead. The device must capture multiple images at varying exposures and combine them seamlessly. While modern iPhones handle this admirably, there might be a marginal delay in capturing and processing each shot.
- Artificial Appearance: In certain situations, HDR can inadvertently introduce an artificial appearance, mainly when applied to scenes with excessive contrasts. Overzealous HDR processing might lead to "overcooked" images with an unnatural look, diminishing the authenticity you might seek in your videos.
Part 3: How Do I Turn On HDR on My iPhone Video?
Transitioning smoothly from our deliberation on the pros and cons of enabling HDR, let's delve into the practical steps of activating this feature on your iPhone. Follow these simple instructions to unlock the magic of HDR in your videos.
Step 1: Access Camera Settings
Open your iPhone's Settings app and scroll down to find 'Camera'. Tap on it to enter the camera settings.
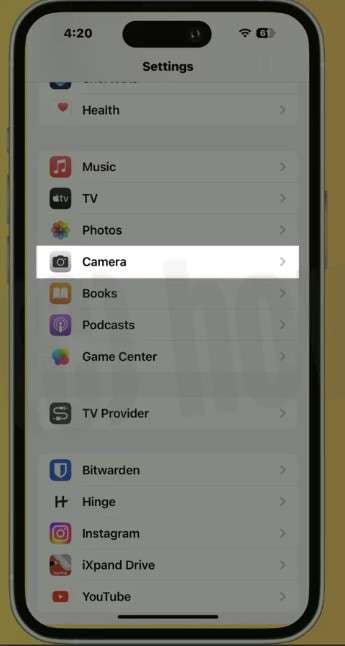
Step 2: Toggle on HDR
You'll find the 'HDR' option within the' Camera' settings. Toggle it on to enable the HDR feature for your camera.
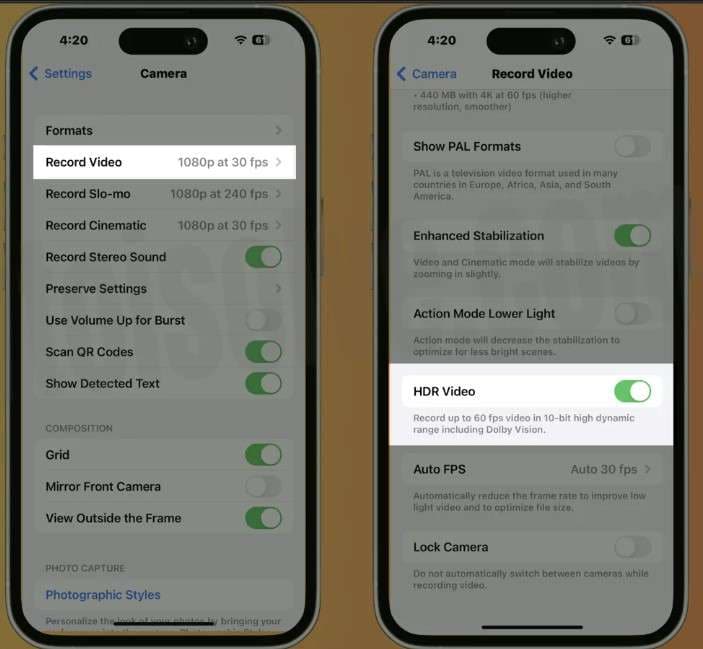
Step 3: Capture Brilliant HDR Videos
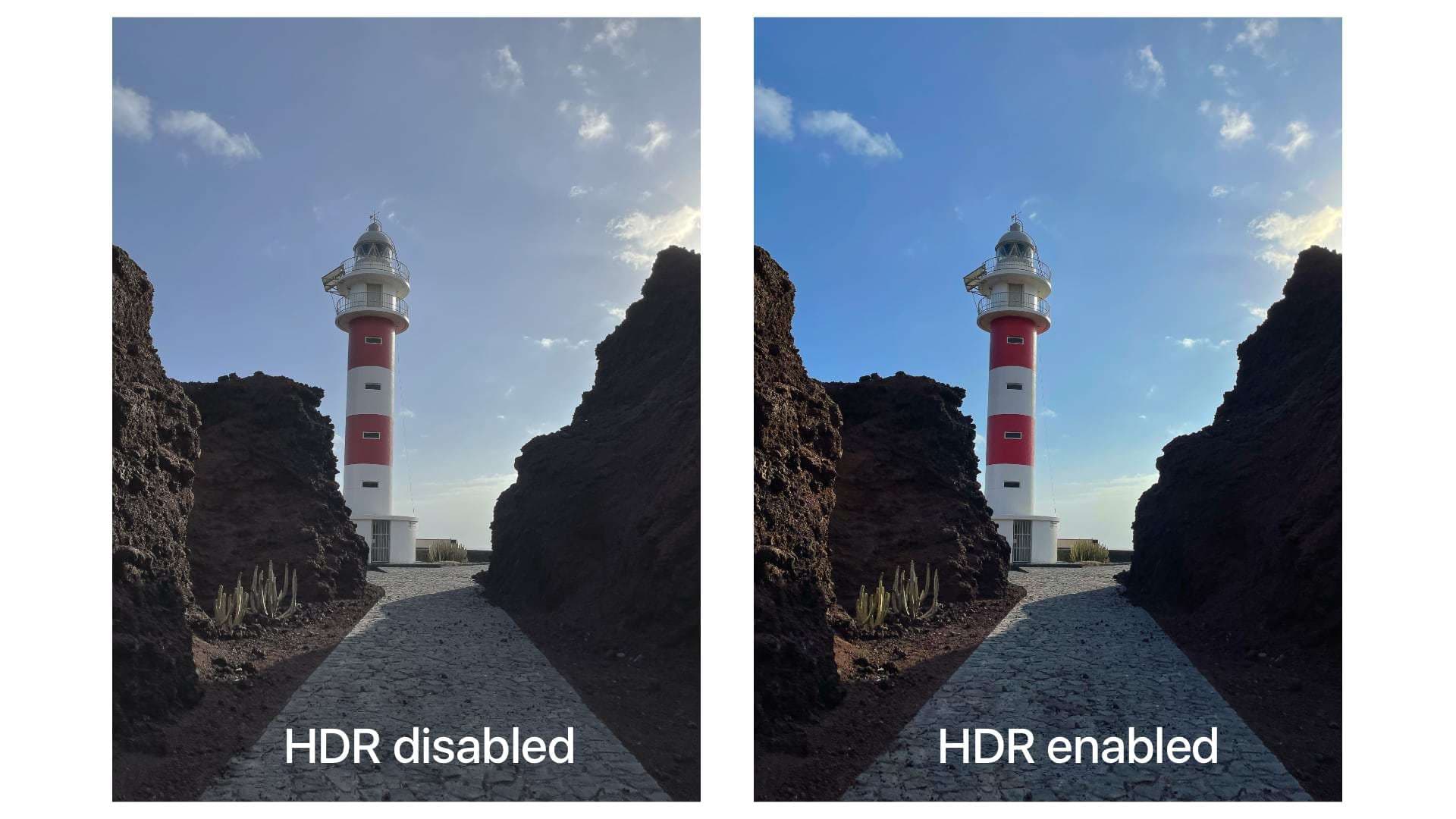
With HDR mode activated, head to your Camera app and capture videos. Your iPhone automatically applies HDR technology to optimize the dynamic range, ensuring your videos boast stunning details and vibrant colors, even in challenging lighting scenarios.
Harness the full potential of your iPhone's HDR capabilities to create videos with remarkable visual depth and vibrancy.
Part 4: Steps of Converting into HDR Video Using Wondershare Uniconverter
For further exploration, consider refining your HDR content using UniConverter. This powerful tool provides various features to enhance your videos, from format conversion to advanced editing. Transform your HDR videos into true masterpieces with ease.
Throughout these steps, Wondershare UniConverter's intuitive interface guides you effortlessly. The process is designed to be user-friendly, making it suitable for users of all levels of expertise.
Moreover, UniConverter is known for its high-speed conversion capabilities. Thanks to its advanced technology, it can convert videos swiftly without compromising quality.
1. Launch UniConverter and click on the "Converter" tab.
![]()
2. Click on the "Add Files" button and add the video you want to convert.
![]()
3. Select the output format for the HDR video. HDR formats include HDR10, HDR10+, and Dolby Vision.
![]()
4. Click on the "Convert" button to start the conversion process.
![]()
The conversion process will take a few minutes, depending on the video's length and your computer's speed. Once the conversion is complete, you will find the HDR video in the "Converted" folder.
