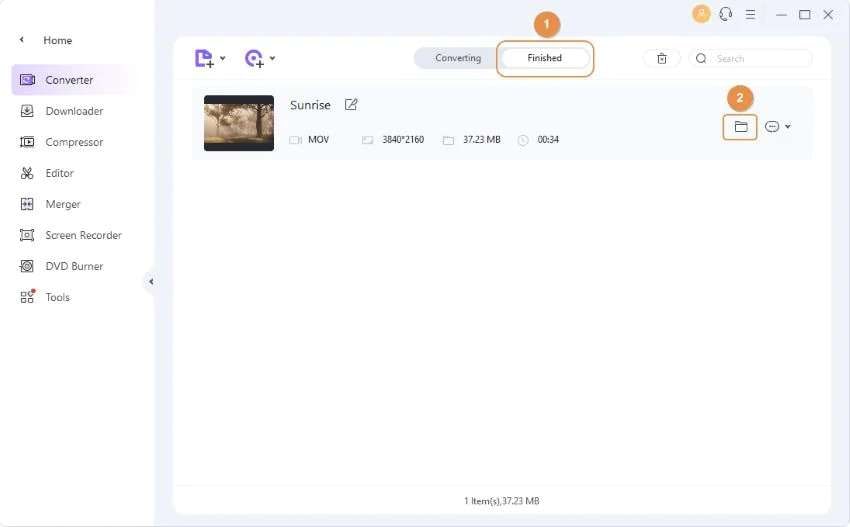While searching for video converters in the market, you might come across instances where a watermark is left in the output video file. Sharing such files with watermarks can be troublesome. Therefore, it is advisable to opt for a video converter that does not add watermarks.
Certain free video converters withhold this function to encourage users to pay for the converting feature. Nonetheless, some software options in the market do not leave watermarks in the video. These converters offer the advantage of no watermark and no time limitations, allowing you to perform seamless conversions between media files effortlessly. If you're eager to uncover the finest video converter to HD 1080p online free without wa termark, read on and discover your perfect solution!
In this article
Part 1. 5 Video Converters without Watermark
Numerous individuals will favor free video converter software over premium alternatives. Although the internet offers a plethora of excellent video converter tools, it's crucial to acknowledge the existence of subpar free software vendors as well. Many of these vendors may offer low-quality video output, size limitations, and impose irritating watermarks on your video clips. To spare you the frustration of buying video watermark removal software, this section will introduce you to 5 video converters to 4k online free without watermark.
1. UniConverter
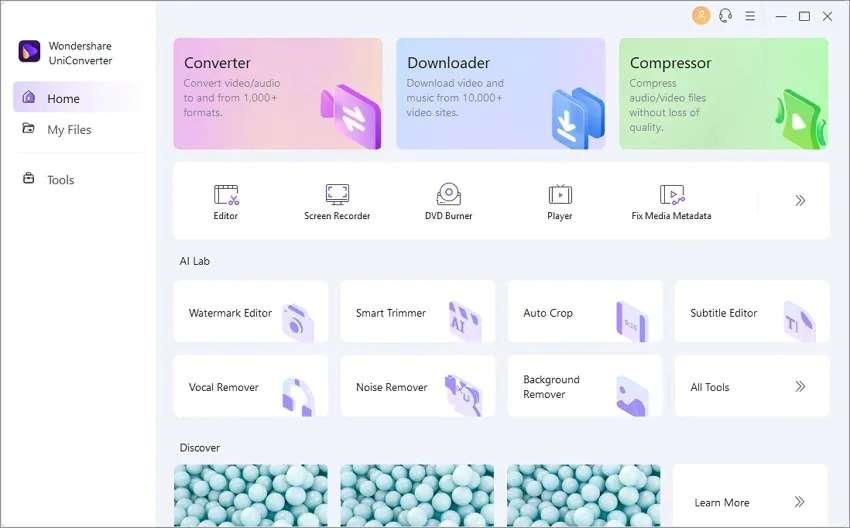
For those in pursuit of top-notch video output without a watermark, swift conversion speed, and extensive format support, look no further than Wondershare UniConverter.
This versatile software excels on both Windows and Mac systems, accommodating a vast array of 1,000+ video, audio, and image formats. Beyond mere format conversion, it empowers you to effortlessly edit, compress, and transfer videos. A comprehensive suite of video tools awaits at your fingertips with this all-in-one solution.
Pros:
- Easily convert videos into a vast selection of over 1,000 formats, such as AVI, MKV, MOV, MP4, and many more.
- Experience an incredible 120X faster conversion speed.
- Effortlessly convert multiple videos/images simultaneously at high speed.
- Create captivating playable DVDs or Blu-ray discs by burning your videos, complemented by an appealing free DVD template.
- Refine, enrich, and customize your videos through various editing options such as trimming, cropping, adding subtitles, and more.
- The versatile toolbox comprises subtitle editing, video metadata fixing, GIF maker, video compressor, smart trimmer, and watermark editor functionalities.
- Easily download or record videos from a selection of 10,000 video-sharing sites.
Cons:
- No significant drawbacks have been identified so far.
2. HandBrake
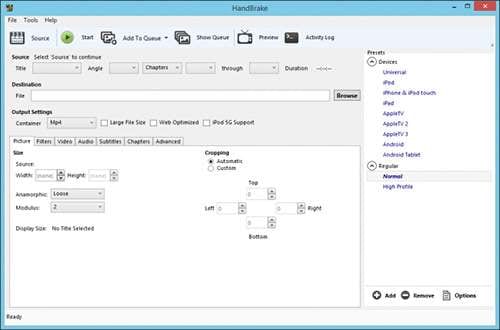
HandBrake, a popular video converter to hd 1080p online free without watermark for Mac, also functions on Windows and Linux but is optimized for Mac users. With advanced settings, it enhances encodes effectively. Supporting various formats like MP4, M4V, and MKV, it offers batch conversion at fast speeds. Users can customize video specs, including crop, frame rate, bitrate, and filters while ensuring 100% quality retention post-conversion.
Pros:
- It boasts a lightweight design and runs seamlessly on your PC.
- Effortlessly extract and convert files, including DVD and Blu-Ray formats.
Cons:
- Its conversion capabilities are limited to MKV and MP4 files only.
3. Freemake Video Converter
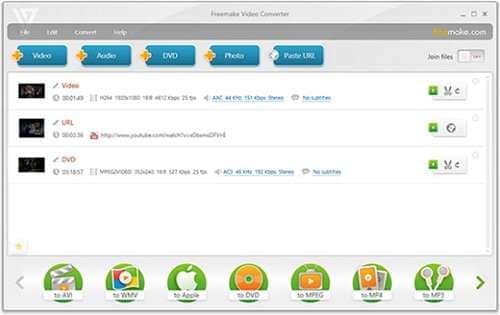
This video converter to hd 4k online free without watermark is a potent tool capable of converting over 500 video formats, encompassing popular and lesser-known ones like FLV, HD, MOV, MP4, AVI, and MKV. It allows you to download and edit video clips from various platforms, such as YouTube, Vevo, Dailymotion, Vimeo, and more. Furthermore, it supports subtitles, video cutting, joining, and rotation, facilitating easy uploads to iTunes and iOS.
Pros:
- Abound with an array of advanced video parameters.
- Capable of supporting numerous input formats.
Cons:
- The software exhibits a relatively slow speed.
4. Any Video Converter
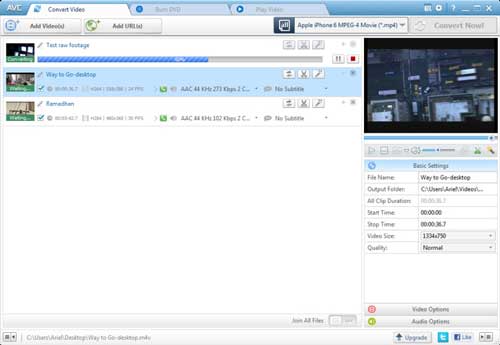
AVC takes pride in being a video converter to hd 4k online free without watermark, beloved by professional video editors. Supporting 100+ inputs and 160+ formats like MP4, MPEG, VOB, WMV, and more, it excels in versatility. It allows downloading and converting content from 100+ online streaming platforms, boasts H.265 Video Coding Efficiency for fast, high-quality conversions, and offers video editing capabilities. Compatible with both Windows and Mac, it caters to a wide user base.
Pros:
- The software provides support for a wide range of input and output formats.
- It is possible to perform video editing.
Cons:
- During setup, the installation of additional software may be required.
5. Video Grabber
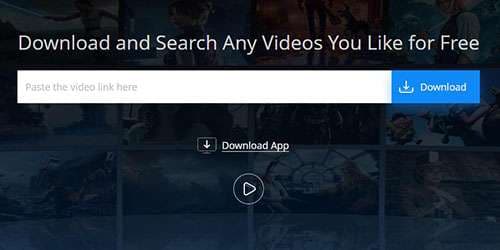
Video Grabber is an outstanding video converter to 4k online free without watermark, ensuring effortless video conversion. It allows easy download and conversion of video files from popular streaming platforms like YouTube, Facebook, and Dailymotion. Additionally, you can convert local disk files to various formats like MP4, FLV, 3GP, FLAC, M4A, and more with just a few clicks. Offering batch conversion and handling large-sized files, it is a versatile tool.
Pros:
- The converter provides support for a wide array of media file formats.
- This video converter is completely free from ads.
Cons:
- Unfortunately, it does not support 1080p or 4K YouTube videos.
Part 2. How to Use UniConverter to Convert Videos without Watermark
Here are the steps to use UniConverter to convert videos without watermark
Step 1: Begin by opening Wondershare UniConverter on your computer. Head to the Home interface and select the "Converter" option. After that, access the right window and click on "Add Files" to import the 4K video you wish to convert.
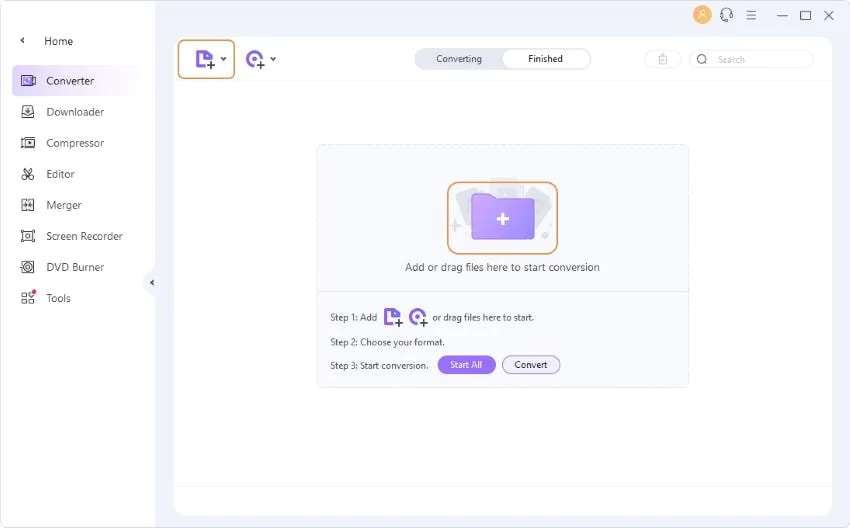
Step 2: Navigate to the lower section of the main window and locate the Output Format menu. Click on the Video tab and choose your desired output format from the list on the left-hand side. Finally, select your preferred resolution from the available options on the right.
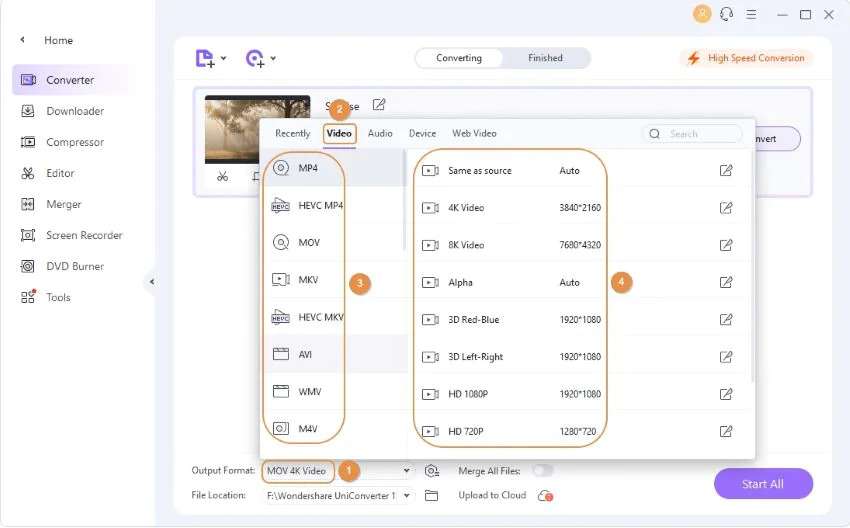
Step 3: Go to the top-right corner and access the High-Speed Conversion tab. In the bottom section, indicate the destination folder in the File Location field. To initiate the process, simply click on "Convert" (or "Start All" for multiple files).
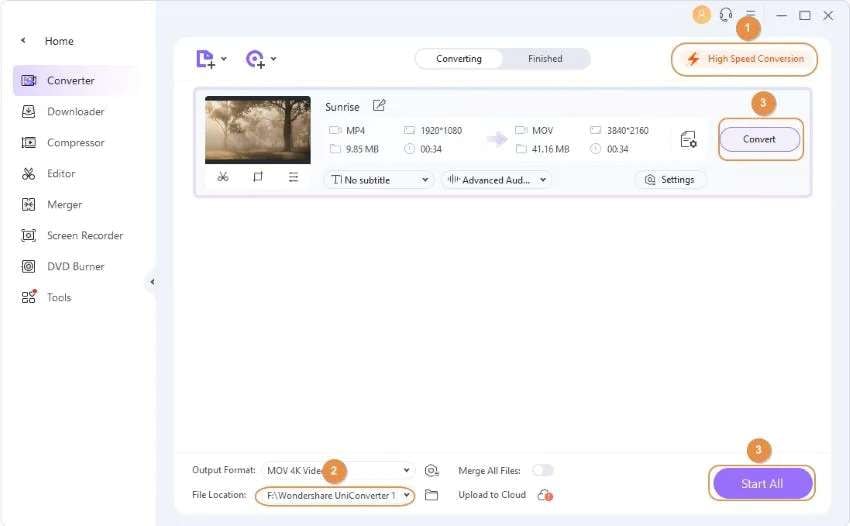
Step 4: Once the conversion is successful, you will notice the word "Success" displayed below the Convert tab. To view the list of converted videos, navigate to the Finished tab at the top, where they will be presented in the interface.