Whether you are a content creator or simply an avid fan of watching videos, it is evident that video creation is gaining booming popularity. YouTube, the most popular video platform, makes the user experience even more engaging, allowing users to share eye-catching videos online. One of the platform's most popular tools, YouTube playlist, helps users keep their favorite content at their fingertips. However, there are times when customizing the playlist can be a pain in the neck. To solve this problem, you need a reliable YouTube playlist maker.
Not familiar with how to create a YouTube music playlist? This guide will provide you with the essentials, from creating to converting videos into your own playlist.
What is a YouTube playlist?
A YouTube playlist is a collection of videos compiled according to your preference. It works similarly to a music player that automatically plays your videos one by one for efficient viewing.
This tool is a practical way of gathering relevant videos for easy categorizing. Not only does it level up viewer engagement, but it also increases the visibility of videos to other YouTube viewers.
So if you are a viewer, creating a playlist saves you time searching for videos manually. On the other hand, creators can use it to deliver a queue of related videos to keep viewers' attention.
How to create a YouTube playlist?
We provided two solutions to solve your problem of how to create a YouTube playlist. Here they are:
Solution 1: Create and Edit YouTube Playlists on YouTube
To Create a New Playlist
Step 1: Your first option is to do the process individually. First, open youtube on your browser. Find a video you want to include in the playlist.
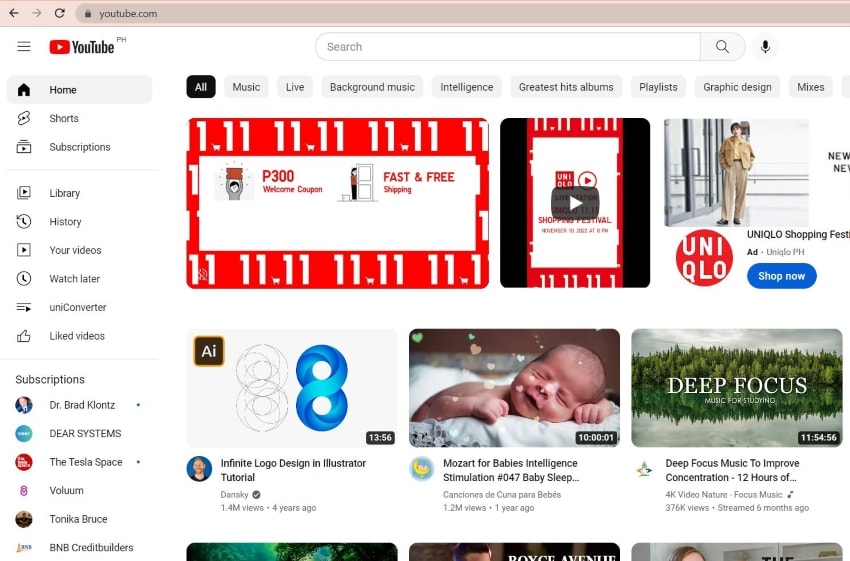
Step 2: Click the three dots > Save under the chosen video. Choose a playlist - Watch Later or an already existing playlist. To create a playlist, click Create New Playlist.

Step 3: Type a name for the playlist.
Step 4: Select a privacy setting for the playlist.
Step 5: Click Create.

To Edit Playlists
Step 1: Click the Hamburger menu (three lines) at the top-left of the YouTube page.
Step 2: Select the playlist you want to edit.

Step 3: Click the pen icon on the sections of the playlist you want to edit.
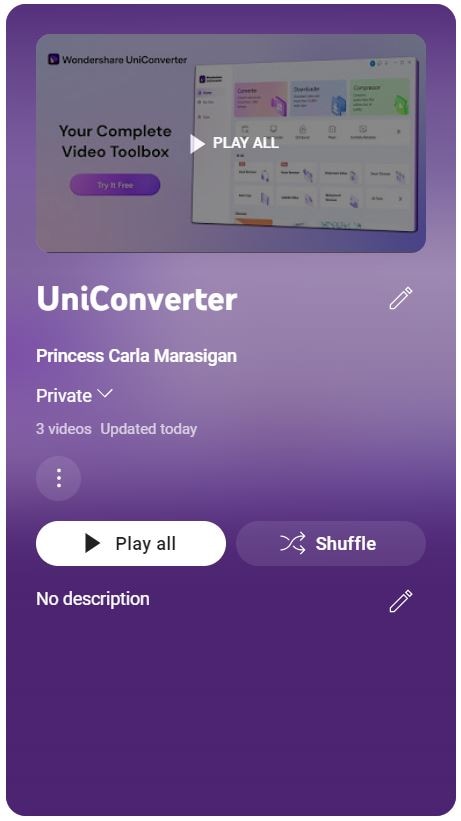
Step 4: Click the three dots next to every video to edit it. You can remove the video from the playlist, move it to the top of the playlist, or move it to the bottom of the playlist.
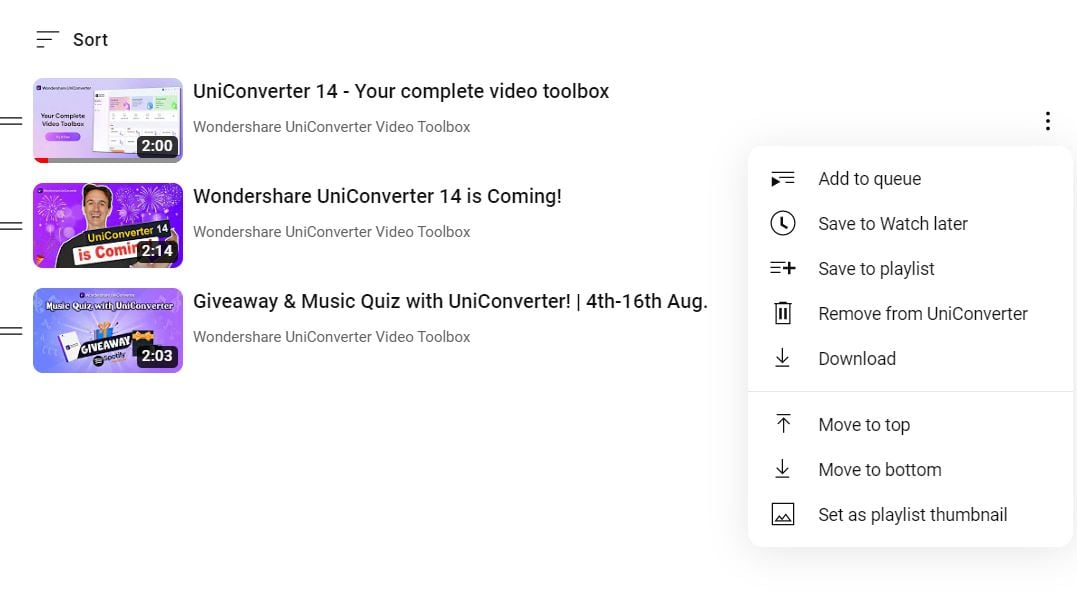
To Delete A Playlist
Step 1: Open one of your playlists.
Step 2: Click the three dots.
Step 3: Select Delete Playlist.

Create YouTube Playlist Without an Account
To create YouTube playlists within the website, you need to make an account. But what if you don't want to register for personal reasons? But you want to watch videos on YouTube, and making playlists will enable you to find ones that interest you faster. You can use external tools instead. Some websites allow you to make and share YouTube playlists without signing up.
Here are two YouTube playlist generators and how to use them.
YouTubePlaylist.Org
Youtubeplaylist.org is a very simple website. There is a field where you must paste video URLs, some buttons, and an ad. So, it looks a little shady. But don't worry. It is safe to use. After all, you are doing nothing with it that can put you at risk. You are only making a YouTube playlist.
To make a playlist with this tool, follow these simple steps.
Step 1: Open YouTube on a web browser.
Step 2: Find the video you want to save in the playlist.
Step 3: Copy the URL of the selected videos.
Step 4: Open a new tab and visit youtubeplaylist.org.
Step 5: Paste the URL on the textbox on the website.
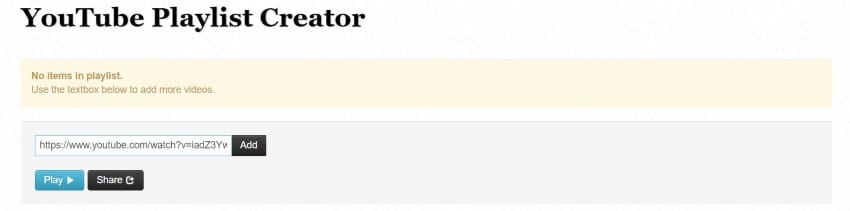
Step 6: Click Add.
Step 7: Repeat until you have all the videos you want in the playlist.
Step 8: Click Share to save the playlist.
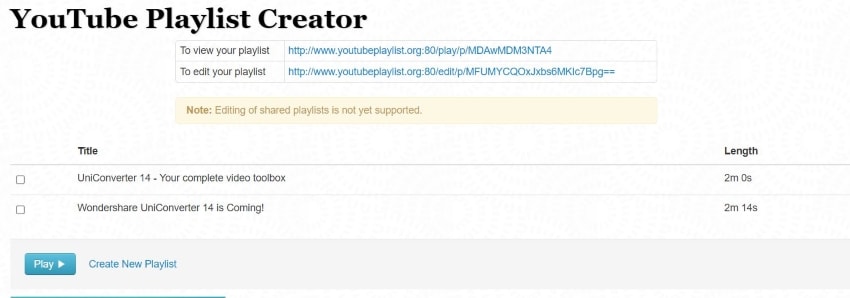
Playlists. At
Playlists. At, like the previous online service, is a very simple website. However, it has a few more elements that make it look better. For instance, this website has a colored background, a logo, and a header. So, it does not look like a high-school student's HTML activity. As for the function, there's no difference. It allows you to create YouTube playlists without making an account.
Here's how to make playlists with this tool:
Step 1: Open YouTube on a web browser.
Step 2: Find the video you want to save in the playlist.
Step 3: Open playlists.at on a separate browser window.
Step 4: Click Open Playlist Creator.
Step 5: Go back to the YouTube window. Double-click the address bar to highlight the URL.
Step 6: Click and hold the highlighted URL. Drag it to the dedicated field in the Playlists. At website.
Step 7: Repeat until all the videos you want in the playlist are there.

Step 8: Add a Playlist Name.
Step 9: Click Open playlist or Open in new tab to watch the playlist on YouTube.
Step 10: Alternatively, click the three lines.
Step 11: Choose between Copy Playlist to Clipboard, Save Playlist Link in Browser, and Share Playlist to save the playlist the way you prefer.

How Do I Turn a YouTube Video Into a Playlist
There's another way to create a YouTube playlist. You can use a tool to download the videos. Then, you can use the same tool to merge the videos for continuous, uninterrupted viewing.
What is the tool in question? That is none other than Wondershare UniConverter. It's a very versatile tool that has solutions for all your video needs. UniConverter comes with a video converter, compressor, and downloader. It also provides many video editing tools, including some that use artificial intelligence.
The best thing about UniConverter is it provides you with lossless-quality production. Thus, the videos you download from YouTube and convert into a playlist will be as clear as they are on the site. That's not all. UniConverter also supports multiple input and output formats. So you can watch the videos the way you want to. It even allows you to automatically convert videos to another file type directly after downloading them has finished.
To download videos using Wondershare UniConverter, follow these steps.
Wondershare UniConverter — All-in-one Video Toolbox for Windows and Mac.
Edit videos on Mac by trimming, cropping, adding effects, and subtitles.
Converter videos to any format at 130X faster speed.
Compress your video or audio files without quality loss.
Excellent smart trimmer for cutting and splitting videos automatically.
Nice AI-enabled subtitle editor for adding subtitles to your tutorial videos automatically.
Step 1: Open Wondershare UniConverter and click Downloader.
Step 2: In a web browser, open YouTube and find the videos you want to download.
Step 3: Go back to UniConverter. Click the Folder icon.
Step 4: Paste the URL of the videos in the box. Separate each link by pressing the Enter key.
Step 5: Click Download.
Step 6: UniConverter will analyze the links. Once it finishes, select your preferred video format on the pop-up window.
Step 7: Click Download.
To turn the collection of videos into a playlist, follow these steps:
Step 1: Click Merger.
Step 2: Click the Folder icon to import the videos you want to combine. Alternatively, drag and drop the videos to the Folder icon.
Step 3: Click Start All.
And that's it. That is how you make a YouTube playlist using UniConverter. The best thing is that this playlist is available for offline viewing.
Bottom Line
Playlists are great, as they allow people to find videos they like more easily. You can make them using YouTube's native tools or third-party apps like Wondeshare UniConverter. The latter allows you to make playlists without creating a YouTube or Google Account. It's also easy to do that since UniConverter offers simple and smooth operation and multiple functions.
FAQs
1. How do I download a YouTube video?
You can download YouTube videos using external tools. Wondershare Uniconverter is a solid option. This software not only allows you to download videos. It also lets you convert them into the file type you want, combine them, or edit them to add your own twists.
2. Can I convert a YouTube video into MP3?
With the right tool, yes, you can. For example, Wondershare UniConverter allows you to convert videos into MP3s. You can even select the quality for the output file. Of course, you need to download the video first. As mentioned above, you can also do that using UniConverter.


