iMovie
3 Best Ways to Add YouTube Video to iMovie [2025 Guide]
by Kayla Morrison • 2025-01-13 14:34:07 • Proven solutions
How do I download music from YouTube to iMovie?-----------------Question from Quora
Want to know how to add YouTube video to iMovie hassle-free? This article is for you! YouTube is undeniably the “king” of video sharing sites thanks to its millions if not billions of media files. iMovie, on the other hand, offers one of the best video editing services that any Mac user can find out there. But do you really know how to add music from YouTube to iMovie? Well, that’s precisely what we’ll be discussing today. Let’s dive in!
- Part 1. How to add YouTube file in iMovie
- Part 2. The Most Powerful YouTube to iMovie Converter on Mac
Part 1. How to add YouTube file in iMovie
Let's assume that you've already downloaded your favorite YouTube video that you want to import to iMovie for editing. Obviously, doing that was never going to be easy. That's why I prepared this nice tutorial with some easy steps on how to put YouTube videos on iMovie. Follow these steps:
Step 1: You'll start by building a new iMovie project or opening an existing one if you already have. Next, click File > Import Media. You can now import the YouTube video clips to iMovie.
Step 2: The next step is to add your favorite background music to the video project on iMovie by simply dragging-n-dropping it to the project. You'll drop the audio track once you notice the green (+) or Add symbol. Your added music will be shown in green, indicating that it's the background music clip. It will start at the point where your iMovie project also starts.
Note: You can also add a background track to a specific point of your video clip. To do that, drag the music to the position of the clip where you’d like it to start playing.
Step 3: Now, you can adjust or edit your background music to suit your preferences. To customize your music clip, right-click on it and then choose Show Clip Trimmer, Trim to PlayHead. You can now set the audio, effects, adjust the volume, trim the video, etc.

Part 2. The Most Powerful YouTube to iMovie Converter on Mac
Although YouTube is the most widely-used media sharing site, it doesn't allow users to download files directly to their computers/phones for offline listening. However, users can upload videos in WebM, MOV, MP4, 3GP, MPEG-PS, AVI, and WMV formats. In most instances, any third-party YouTube downloader can extract videos from YouTube in these formats. The only concern is that iMovie doesn't support WebM, AVI, FLV, and WMV formats. So converting YouTube to iMovie using a powerful third-party tool is inevitable.
With Wondershare UniConverter, you can easily download and convert YouTube to iMovie supported formats like MOV and MP4. It's 30x faster conversion speed compared to other converters means that you can download and convert videos at super-fast speed. Even better, you don't need to go through the hassle of editing videos using iMovie because this product offers much more. Here, you can compress, add subtitles, add background music, trim, cut, and many other basic editing tasks. And of course, this desktop app is supported on both Mac and Windows OS.
Wondershare UniConverter - Your All-In-One Tool
- Download videos from popular sites like YouTube, Dailymotion, Vevo, etc.
- Convert movies files to optimized preset for almost all devices.
- 90X faster conversion speed than any conventional converters.
- Edit, enhance & personalize your videos file.
- Download/record videos from YouTube and other 10,000 video sharing sites.
- Versatile toolbox combines video metadata, GIF maker, cast video to TV, video compressor, and screen recorder.
- Supported OS: Windows 10/8/7, macOS 11 Big Sur, 10.15, 10.14, 10.13, 10.12, 10.11, 10.10, 10.9, 10.8, 10.7, 10.6.
Below are the steps to download and convert YouTube files to iMovie using Wondershare YouTube downloader
Step 1 Download your YouTube video.
From the program's home interface, click the Downloader tab. Now open YouTube on your favorite browser and then copy your video’s URL. Go back to Wondershare UniConverter and click the ![]() button. It will automatically detect your YouTube file and ask you to set a resolution. Lastly, click the Download button to start the process.
button. It will automatically detect your YouTube file and ask you to set a resolution. Lastly, click the Download button to start the process.
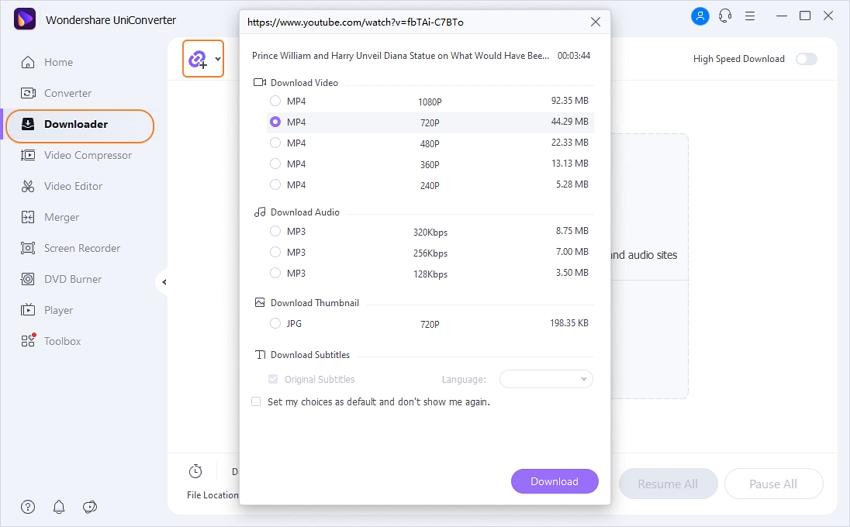
Step 2 Convert YouTube to iMovie.
As the download process proceeds, turn on the Download then Convert Mode toggle. Under the Video section, choose MOV, which is best supported by iMovie and then set a resolution.
Note: You can also turn on the High-Speed Download toggle to get super-fast results. After the program has finished downloading and converting YouTube to MOV, it will save them under the Finished tab. You can click on the folder icon beside your downloaded file to open your file's storage location.
![]()
Downloading and adding YouTube videos to iMovie shouldn’t be difficult if you have the right tools. With the Wondershare UniConverter, you have a unique app that doubles up as a video downloader and editor. And after downloading your video files, you can follow the steps in Part 1 to add them to iMovie.

Kayla Morrison
staff Editor