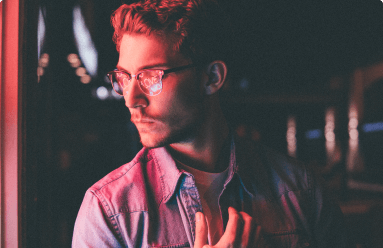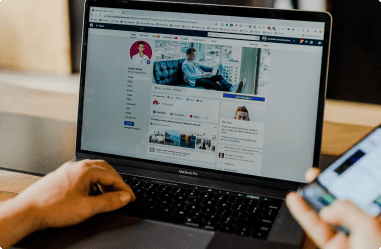Video Recording for Video Fans
Easy clicks to record music, podcast, TV shows, movies, online videos on YouTube/Instagram/Facebook/Netflix, etc., save and share happy experiences.
Try Video Recorder Now
For Video Fans
Are you looking for a useful music recorder & video recorder for Windows and Mac? Want to record music, videos, or lives from Youtube or other online sites? Here comes the best screen recorder - Wondershare UniConverter, which helps you save good memories and share special experiences. You can record songs from YouTube, Spotify, or others with one click and record TV Shows, Instagram stories and lives, Netflix, Tik Tok videos with customized formats and quality settings.
1. Record Full-Screen Videos
Quickly record full screen for YouTube, Netflix, Tik Tok, and other popular online sites.
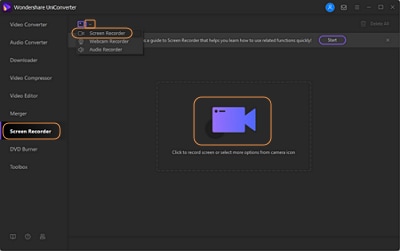
Step 1. Open the screen recorder and click the Recorder icon, and choose Screen Recorder.
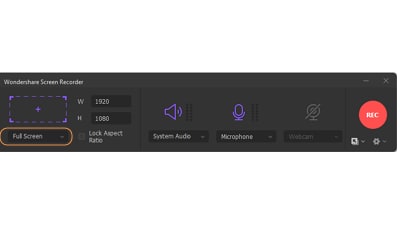
Step 2. Choose Full-Screen in the drop-down menu at the upper left corner of the toolbar.
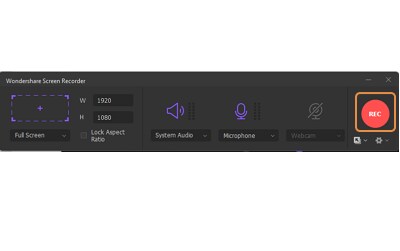
Step 3. Click the REC button on the right side of the toolbar to start recording.
Recommended screen recorder - Wondershare UniConverter
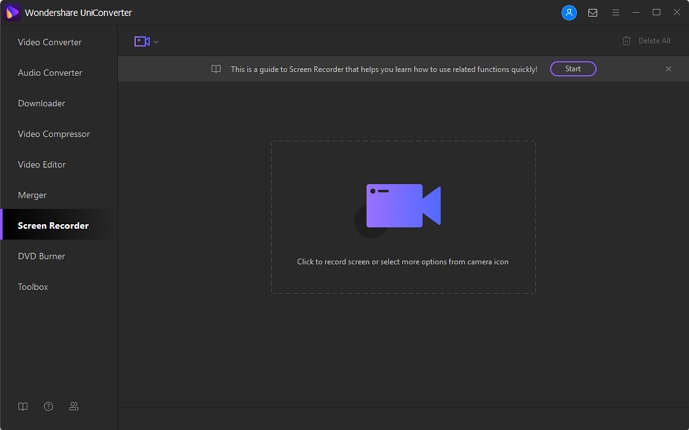
Record online videos or desktop screens to MP4, AVI, FLV, MP3, M4A, WAV, etc.
Convert any video/audio file to MOV, MP4, M4V, MP3, and over 1000 formats.
Edit, enhance & personalize your videos via trim, crop, effect, subtitles, and more.
Share videos to YouTube/Vimeo directly with customized presets.
Versatile toolbox combines DVD Burner, Video Compressor, GIF Maker, Fix Media Metadata, etc.
2. Record any area on your screen
Start recording a partial area of your computer screen with easy clicks and selecting.
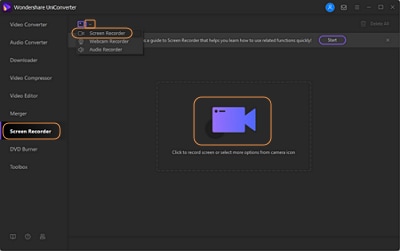
Step 1. Open the screen recorder and click the Recorder icon, and choose Screen Recorder.
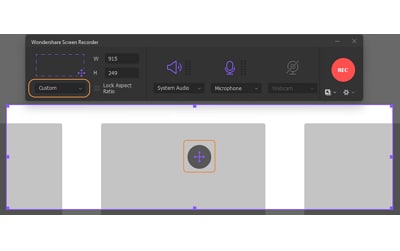
Step 2. Choose Custom in the drop-down menu at the upper left corner of the toolbar and select the area you want to record.
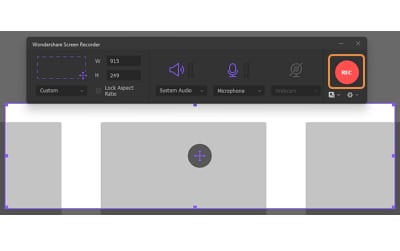
Step 3. Click the REC button on the right side of the toolbar to start recording.
3. Pre-record Live Stream
How to record Instagram live? Want to pre-record a live video on Facebook or other popular social platforms? Preset start and end time in Wondershare Screen Recorder to capture any moment you want.
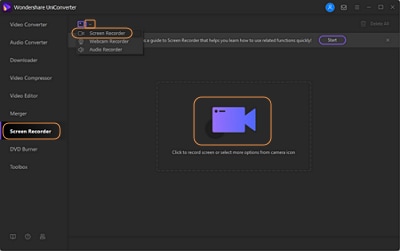
Step 1. Open the screen recorder and click the Recorder icon, and choose Screen Recorder.
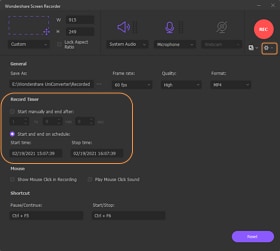
Step 2. Choose Full Screen or Custom in the drop-down menu at the upper left corner of the toolbar. Click the Gear icon to expand more options, set the start and end time under Time Recorder.
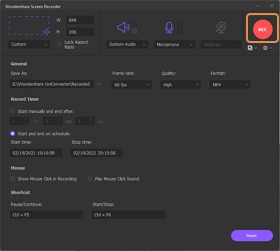
Step 3. Click the REC button on the right side of the toolbar to wait for itself to start recording in the set period.
4. Record TV Series
Want to know how to record TV shows on Windows/Mac? Here is the best way to record TV shows for saving and sharing.
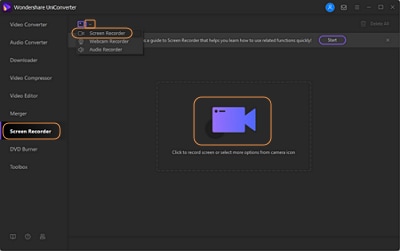
Step 1. Open the screen recorder and click the Recorder icon, and choose Screen Recorder.
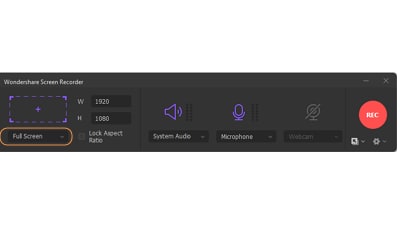
Step 2. Choose Full Screen or Custom your preferred area of the screen in the drop-down menu at the upper left corner of the toolbar.
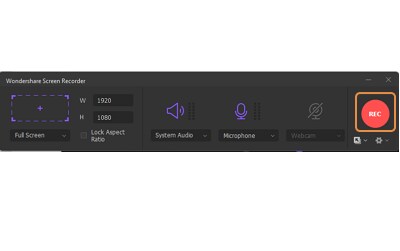
Step 3. Click the REC button on the right side of the toolbar to start recording.
5. Helpful recording tips for video fans
Want to know more useful recording tips? Check the following part out.
5.1 Add narration to YouTube videos
Can I add narrations to YouTube videos for free? How to add your voice to video? Here are easy steps to add your narration to videos.
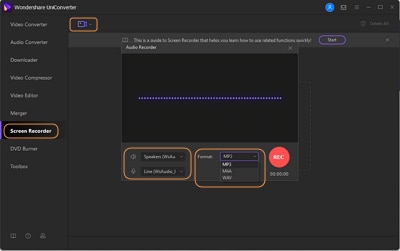
Step 1. Open the screen recorder and click the Recorder icon, and choose Audio Recorder. Choose Speaker and Microphone at the left corner in the pop-up window, then select the output audio format under the Format tab.
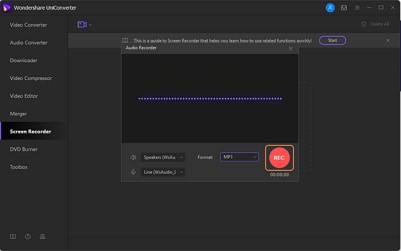
Step 2. Click the REC button at the right side to start recording your narration. When finished, click the Stop button to get your recorded narration.
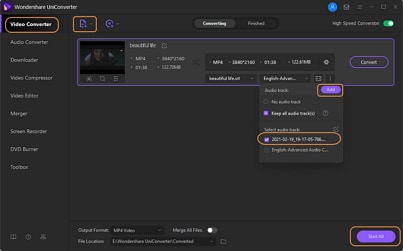
Step 3. Back to the Video Converter tab and add YouTube videos, expand the Audio Track option and click the Add button to import your recorded audio. Then, choose an output format and click the Convert button to export your YouTube videos with narration.
5.2 Remove audio from recorded videos
Can I remove audio from videos? How to mute videos easily? Check the following steps to remove audio from videos without any hassle.
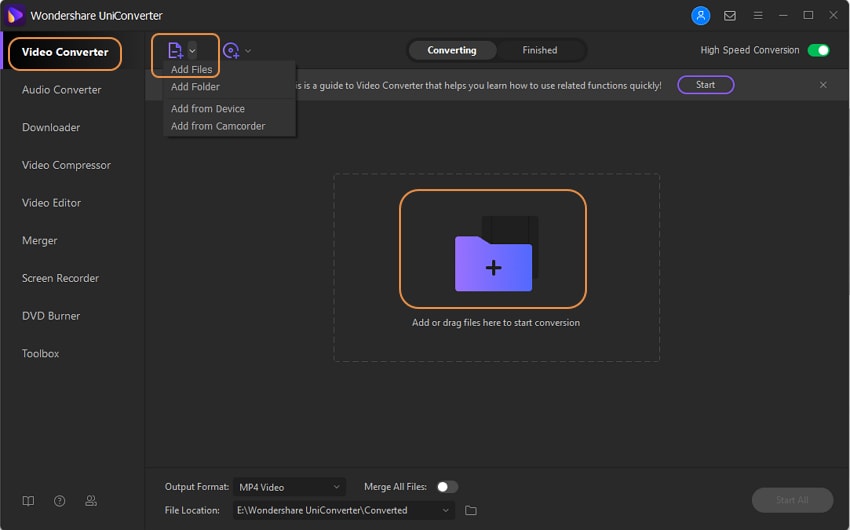
Step 1. Open UniConverter and go to the Video Convetrer tab. Click the Add Files button to import your recorded video.
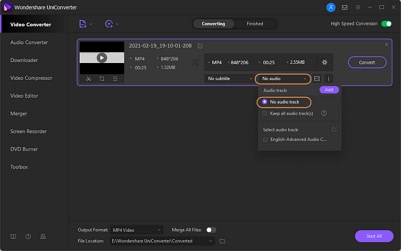
Step 2. Click the second option under the added video, which says Audio track, and choose No audio track.
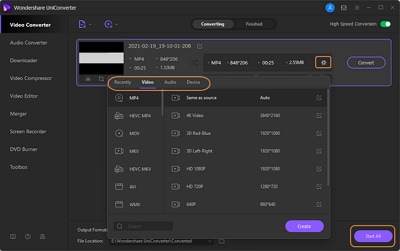
Step 3. Click the Gear icon and choose an output format from the list. Click the Convert button to export your muted video.
For Audio Fans
Want to record audio from Youtube or record Spotify to MP3? 3 Easy steps to record music, podcast, or any other audio on the computer for saving and sharing.
1. Record music
Prepare your interested music to play and open Wondershare Audio Recorder to start recording your preferred songs online/offline to MP3/M4A/WAV.
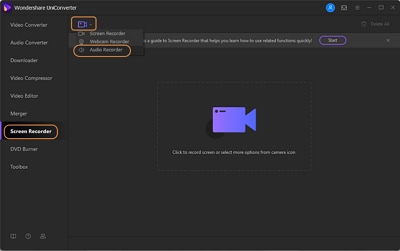
Step 1. Open the screen recorder and click the Recorder icon, and choose Audio Recorder.
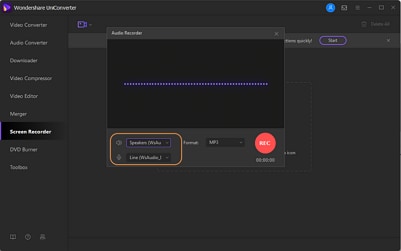
Step 2. Choose speakers and a microphone at the left corner of the pop-up window.
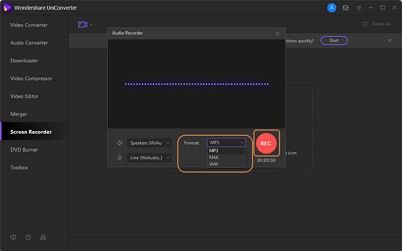
Step 3. Choose MP3/M4A/WAV from the Format option and click the REC button to start recording music.
2. Record podcast
Prepare the podcast you wanted to play and open Wondershare Audio Recorder to start recording your podcast to MP3/M4A/WAV.
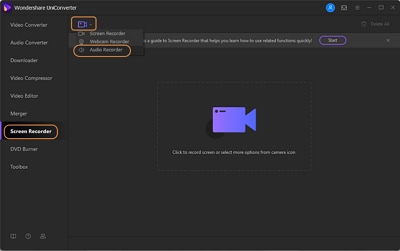
Step 1. Open the screen recorder and click the Recorder icon, and choose Audio Recorder.
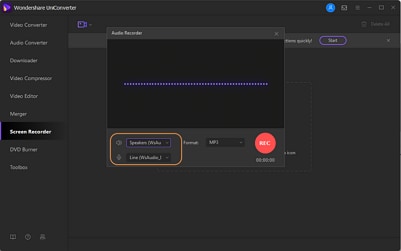
Step 2. Choose a speaker and a microphone at the left corner of the pop-up window.
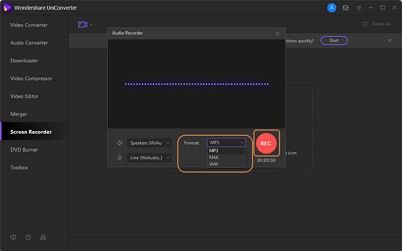
Step 3. Choose MP3/M4A/WAV from the Format option and click the REC button to start recording podcasts.
What else you need for video recording
Submit
A one-stop video converter for any media file and memories
Different User Scenarios in Video Recording
FAQs About Video Recording
There are various video recorders on the market. If you are looking for a useful tool to capture videos and audio from Youtube or other hot sites or record songs and podcast on the computer, Wondershare UniConverter is the best Recorder and Converter for you, as it has not only advanced video recording features but also has powerful video converting and burning functions.
1. How to record a Snapchat video?
If you are looking for solutions to how to record a video on SnapChat, here are a lot of ways to do so. You can make use of in-built recorders present in Android as well as iOS devices without any issue. They can record high-quality clips with no restrictions on the length of recording. You can also go for third-party tools.
2. How do I record part of my screen?
You can custom the aera of your computer screen you want to record by easy clicking and draging with Wondershare UniConverter.
3. Can you record from SoundCloud?
If you want to record your audio and upload it to SoundCloud, you can go to the Setting page of SoundCloud and choose the More option to start recording directly on the platform. But more people choose to record their audio with third-party apps and then upload them. The built-in recording features of Wondershare UniConverter were chosen by most people. More, if you want to record songs on SoundCloud, UniConverter must be the best choice as it not only can set the output format to MP3, M4A, and WAV but also has a powerful function to convert SoundCloud to MP3 directly.