【2024年】Mac上壓縮影片的10種推薦方法
「如何在Mac上減小影片的大小?」
隨著4K影片和HD影片技術的發展,出現了對影片壓縮的需求。較小尺寸的影片易於管理,透過電子郵件,網路和其他方式共享,並為智慧型手機和電腦建立了額外的儲存空間。在您的Mac系統上,無論儲存空間是多少,您都會經常遇到內容量問題。為了在Mac上建立更多空間,必須使用專業工具在Mac上壓縮影片。本篇文章的以下部分討論了免費的線上和桌型Mac版十大 Mac影片壓縮器,各有其優缺點。
最好的影片壓縮器Mac / 線上/ Windows / iOS / Android
在Wondershare影片社區中找到更多影片創意。
第一部分。批量壓縮Mac上影片的最簡單方法,並不會損失畫質。
當涉及到影片壓縮工具時,有許多可用的選項,而清單中最好的選項之一就是,Wondershare UniConverter (原始為 Wondershare Video Converter Ultimate)。它是一個完整的影片工具箱,可執行一系列功能,例如影片轉換,影片壓縮,影片傳輸,DVD燒錄,影片編輯和影片下載。此程式支援1000多種格式轉換,還可以支持特定設備的格式轉換比如Mac 透過更改影片的大小,比特率、解析度和幀頻來壓縮影片。
 Wondershare UniConverter - 你的終極視頻轉換工具箱
Wondershare UniConverter - 你的終極視頻轉換工具箱

- 將YouTube視頻轉換為超過1000種格式,如FLAC, AVI, MKV, MOV, MP4等。
- 轉換視頻至幾乎所有設備支持的格式。
- 支持比其他標準轉換器快30倍的轉換速度。
- 個性化編輯您的視頻如修剪,裁剪視頻,添加字幕和水印等。
- 刻錄視頻到可播放的DVD與有吸引力的免費DVD模板。
- 從YouTube和其他10000多個視頻分享網站下載或錄製視頻。
- 多功能工具箱包括GIF製作器,VR轉換器和視頻錄製器。
- 支持設備: Windows 10/8/7/XP/Vista, Mac OS 10.15 (Catalina), 10.14, 10.13, 10.12, 10.11, 10.10, 10.9, 10.8, 10.7, 10.6
在Mac上批量壓縮影片而又不損失畫質的步驟:
步驟1啟動適用於Mac的最佳影片壓縮器並添加檔案。
在Mac上下載並安裝Wondershare UniConverter之後,打開此程式。在影片壓縮器標籤中點選![]() 添加檔案按鈕。然後,程式會打開一個檔案瀏覽器窗口,您可以從其中瀏覽並從Mac添加所需的影片檔案。可以在此處添加多個檔案。
添加檔案按鈕。然後,程式會打開一個檔案瀏覽器窗口,您可以從其中瀏覽並從Mac添加所需的影片檔案。可以在此處添加多個檔案。
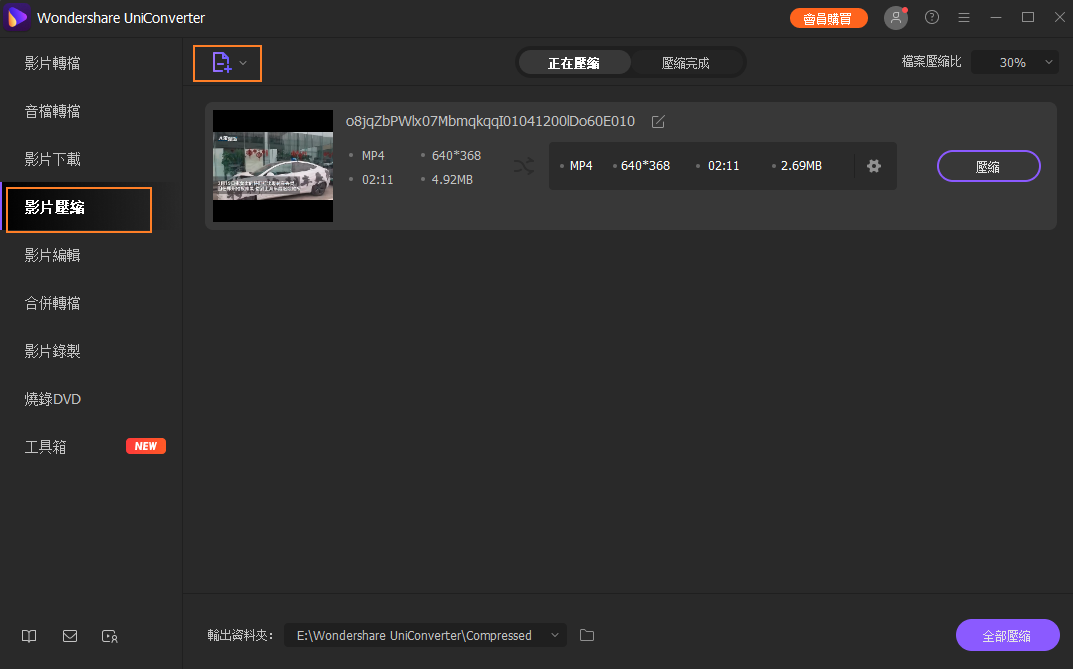
步驟2批量處理壓縮的設定。
如果要一鍵壓縮所有影片,請點選減小檔案大小按鈕來選擇需要壓縮的大小。
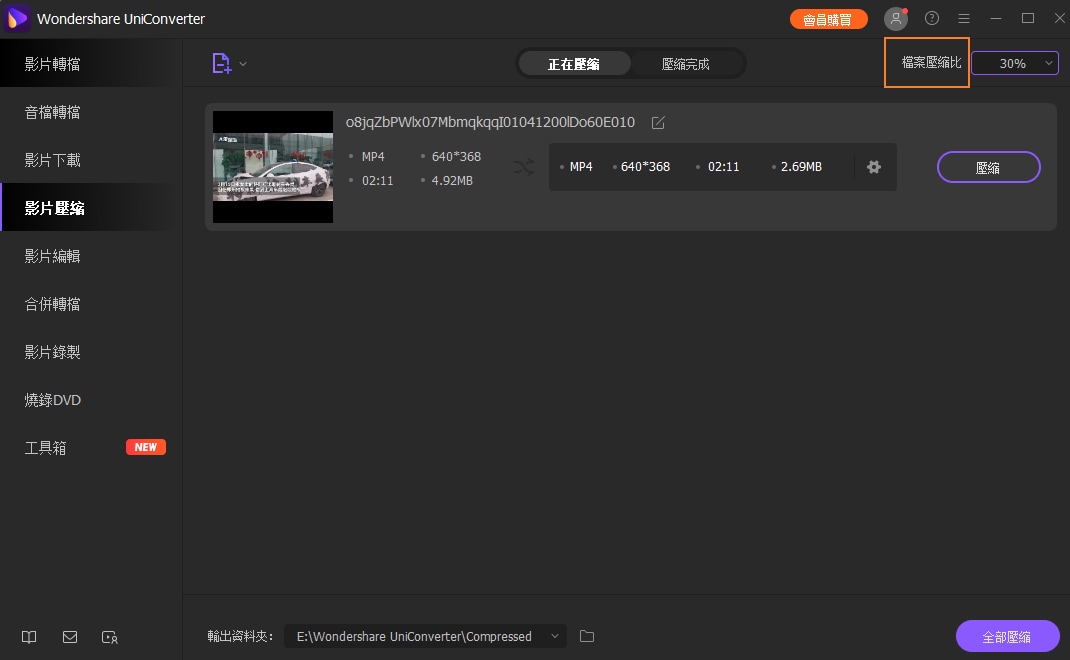
進階版-提示
上述的步驟可以更改所有添加的檔案設定來進行批量處理壓縮,如果您要分別自定影片壓縮設定,請點選每個影片檔案的設定圖標,您會看到一個小視窗來減小影片尺寸。在這裡,您可以通過更改檔案大小、影片解析度、比特率、輸出格式等來壓縮影片大小。
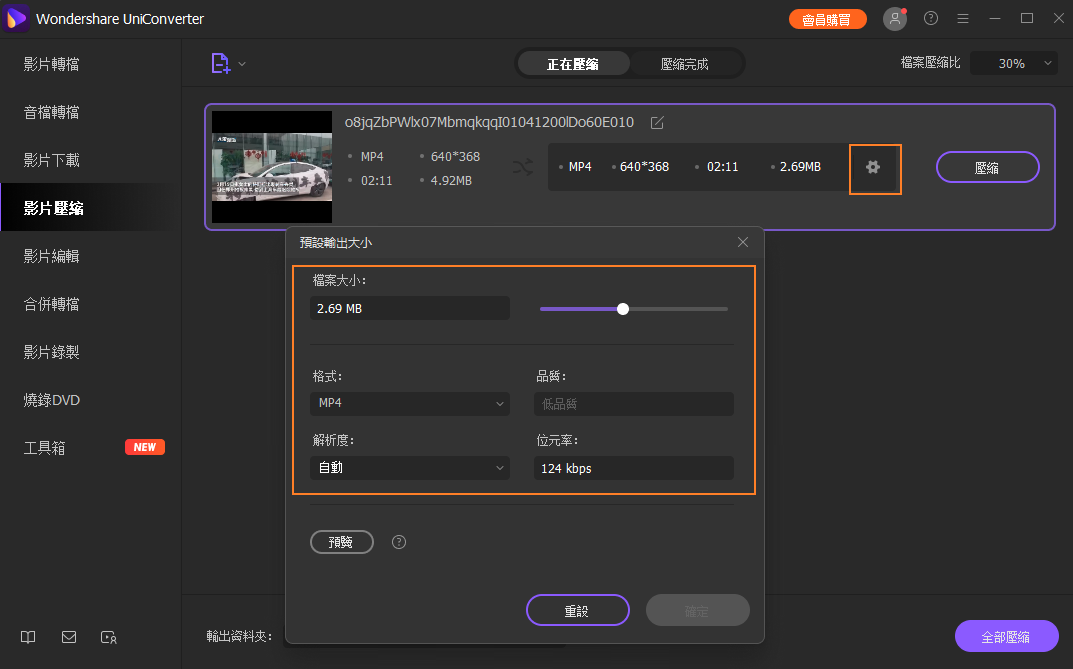
步驟3在Mac上壓縮影片。
現在您可以看到影片大小的變化。如果您對輸出影片的大小感到滿意,請轉到檔案位置選項標籤,然後選擇要在Mac上保存壓縮影片檔案的位置。最後,點選開始全部來開始在Mac上壓縮影片。
進階版-提示
如果你想用更容易的步驟分別壓縮影片,您可以轉到如何在Mac上壓縮影片的3個步驟>> 了解更多資訊。
第二部分。5個適用於Mac的線上影片壓縮器。
如果您只是偶爾需要壓縮影片並且不想在Mac上下載或安裝軟體,那麼線上工具是一個不錯的選擇。線上程式很簡單,無需安裝,就可以直接在瀏覽器中運做,並且大部分是免費使用的。Mac線上頂級影片壓縮器在下列清單中可以幫助您選擇。
1.Clideo Online Video Compressor
URL: https://clideo.com/compress-video
Clideo Online Video Compressor是一個線上工具,透過點選即可簡化影片壓縮過程。最多可以將500MB的檔案大小上傳到程式界面。除Mac外,轉換後的壓縮檔案還可以保存在Dropbox或Google雲端硬碟等線上儲存服務上。
壓縮影片步驟
● 步驟1:用您的Mac連結到網站 https://clideo.com/compress-video從您的Mac中選取要加入的影片檔案。您也可以透過URL加入檔案轉換。
● 步驟2:該工具正在設定影片的必要參數時,請稍等片刻。
● 步驟3:透過預覽來確保一切正常。如果是這樣,請下載影片,否則,請返回編輯。
優點:
- 簡易的編輯功能。
- 可以分享至Facebook 或 Google。
- 快速壓縮過程。
缺點:
- 無法選擇輸出格式。
- 會有浮水印。
2. Ezgif
URL: https://ezgif.com/resize-video
這種易於使用的線上影片調整大小是免費的,並且可以壓縮一系列影片格式,包括WebM、MOV、FLV、MP4等。您可以從Mac添加影片,也可以貼上其URL來進行壓縮。
壓縮影片步驟:
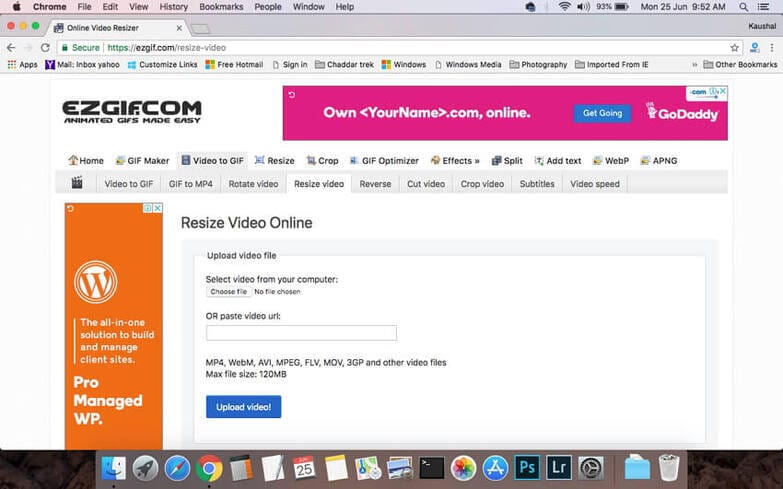
● 步驟1:在您的Mac瀏覽器中打開網址 https://ezgif.com/resize-video 點選選擇檔案來瀏覽並從系統中添加影片。您也可以透過貼上URL影片來進行壓縮。
● 步驟2:點選上傳影片!影片成功上傳後,會打開一個新視窗。選擇新的影片寬度、高度和百分比。另外,從下拉式選單中選擇輸出格式和編碼選項。
● 步驟3:最後點選調整影片按鈕來開始影片壓縮過程。
用於上傳壓縮影片的連結將出現在軟體界面上。
優點:
- 簡單的用戶介面。
- 提供多個檔案優化選項。
- 支援添加GIF、JPG和PNG進行優化。
缺點:
- 檔案大小上限為35 MB。
- 處理後的檔案需要下載。
3. CompressVideo
URL: https://clideo.com/compress-video
CompressVideo是Mac上另一種常用的線上影片壓縮器。它可以減小AVI、MP4、WMV、MKV和其他檔案格式的大小,同時保持良好的品質。該程式通過降低比特率和縮放寬度來幫助縮小檔案大小。此程式作業快速,界面簡單。最多可以將150MB的檔案上傳到該程式。
壓縮影片步驟:
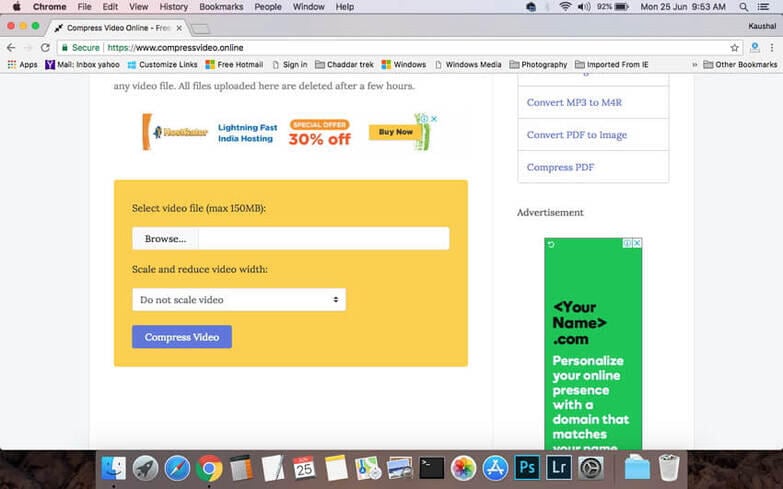
● 步驟1:在您的Mac瀏覽器中打開網址 https://clideo.com/compress-video
● 步驟2:點選瀏覽來搜索和添加系統中的影片。
● 步驟3:從下拉式選單的選項中選擇減小影片寬度。點選壓縮影片,然後將開始上傳檔案和壓縮過程。
優點:
- 易於使用。
- 輕鬆減小檔案大小。
缺點:
- 檔案大小上限為500 MB。
- 沒有批量轉換選項。
4. Clipchamp
Clipchamp是一種常用的Mac線上影片收縮器,易於使用並且具有一系列功能。此程式支援添加最大20GB的影片來進行壓縮。有許多可用的預設值,它們可以自動調整檔案大小,以供社交媒體,網路和其他用途使用。線上轉換器支援多種檔案格式和解析度,且該程式沒有影片訪視權,從而維護了您的隱私。還支援批量處理。

壓縮影片步驟
● 步驟1:在您的Mac系統上打開Clipchamp。從Mac輸入要調整大小的影片。
● 步驟2:選擇導致檔案大小減小的輸出設定。
● 步驟3:點選開始來進行壓縮過程。
調整檔案大小後,您可以保存它,也可以根據需要來共享。
優點:
- 支援批量轉換選項。
- 易於分享至社交媒體。
缺點:
- 檔案大小上限為500 MB。
- 無法選擇輸出影片格式。
5. Videosmaller
URL: http://www.videosmaller.com
VideoSmaller是另一種免費使用的Mac影片尺寸壓縮器,它可以縮小不同的影片格式,得到不錯的輸出畫質。最多可以將500MB的檔案大小上傳到界面來進行影片壓縮。此工具還可以選擇使用低壓縮級別並透過減小寬度來縮小影片。

壓縮影片步驟:
● 步驟1:在您的Mac瀏覽器上打開網站 http://www.videosmaller.com/ 。點選瀏覽來搜索和輸入要壓縮的影片。
● 步驟2:從下拉式選單中,選擇檔案寬度來調整大小。此外,如果有需要,它使用戶可以使用較低的壓縮級別。還有一個選項可以從影片中刪除音訊。
● 步驟3:點選上傳影片。此程式會開始上傳影片,檔案壓縮過程也會開始。
處理完成後,可以從界面下載壓縮檔案。
優點:
- 支援多種檔案格式。
缺點:
- 會有浮水印。
- 很多廣告。
第三部分。前4名免費Mac影片壓縮器。
除了專業軟體外,還有許多適用於Mac的免費影片壓縮器。這些免費工具易於攜帶,並支援不錯的影片壓縮功能。下面推薦的是一些適用於Mac的免費影片壓縮工具。
1. Mac Finder
如果您正在尋找一種簡單,容易和直接的解決方案來壓縮影片檔案,那麼Mac Finder是一個不錯的選擇。這個內置的Mac工具主要用於訪問Mac的不同程式,但是使用此應用程式還可以做很多事情,包括影片壓縮。使用Mac Finder,您可以更改比特率、幀速率、解析度、編解碼器和畫質,來縮小影片大小。Mac Finder是一種快速的影片壓縮方法,還允許自定影片和其他功能。這裡必須注意,Mac finder只能轉換和壓縮MOV檔案格式。
如何在Mac finder上壓縮影片的步驟
步驟1:在您的Mac系統上打開Mac Finder 應用程式。您可以點選桌面上顯示的應用程式圖標來啟動新視窗,也可以使用 Command,然後使用Command-N 將其打開。
步驟2:下一步您需要找到要壓縮的影片檔案。輸入檔案名並使用搜索選項,或者使用左列中的選項卡瀏覽不同檔案夾中的檔案。

步驟3:找到您想要壓縮檔後,您需要在檔案上透過點擊Control + click。從可用選項中,選擇對所選影片檔案進行編碼。

步驟4:一個新的編碼媒體視窗會打開設定輸出影片選項。從下拉式選單中的給定選項中更改檔案參數。更改解析度或從轉換為Apple ProRes或純音訊格式中進行選擇。在這裡,您還需要選擇檔案的目標檔案夾。如果您要保留相同的檔案夾,請選擇相同的源檔案夾。當您結束所有設定後,點選繼續來進行工作。

步驟5:最後,點選OK來開始轉換和壓縮檔案。根據檔案大小、像素、畫質、音率、比特率和編解碼器,處理的速度和速率會有所不同。壓縮完成後,您會收到通知。

2. Handbrake
Handbrake 是另一個常用的工具,可以執行一系列功能,包括影片壓縮。它是一個跨平台程式,可在Mac、Windows和Linux系統上運做。Handbrake是一個免費的開放原始碼程式,可以透過選擇影片預設或手動更改檔案參數來促進影片壓縮。
在Mac handbrake 壓縮影片步驟:
步驟1:在系統上下載,安裝並啟動Mac handbrake影片壓縮程式。點選右上角的來源按鈕瀏覽並添加所需的影片檔案。
步驟2:將影片添加到程式介面後,在目標標籤下點選瀏覽,選擇輸出的檔案名和要保存檔案的位置。點選儲存確認。

步驟3:在輸出設定選項中:選擇輸出檔案的格式。接下來,從給定的選項中選擇影片解碼器。在預設抽屜中,選擇 高調預設。或者,您也可以透過從點選頂部選項欄視窗中>預設抽屜將其打開。接下來,選擇幀速率,平均比特率和其他參數。

步驟4:為了更改影片的解析度或幀大小,請點選圖片設定,這會打開一個新視窗。

步驟5:完成所有設定後,點選頂部選項欄上的 開始按鈕,該按鈕將開始影片壓縮過程。該過程完成後,您會收到通知。

3. QuickTime Player
QuickTime Player是Mac上廣泛使用的應用程式,除了觀看影片外,該程式還支援縮小影片。這種免費的影片壓縮方法簡單易用。
使用QuickTime Player壓縮影片的步驟
步驟1:在Mac系統上打開QuickTime Pro應用的QuickTime Player。如果尚不存在,則可以下載並安裝。
步驟2:在QuickTime Player上打開要壓縮的影片。點選上方工具選單欄中的分享選項。
步驟3:一個新的對話視窗會從透過電子郵件分享標籤中跳出。在名稱選項中,選擇所需的輸出檔案名稱。在大小:選項標籤下,從給定選項中選擇所需的選項。對話框上會出現輸出影片的摘,會顯示FPS、壓縮編解碼器、音訊壓縮類型等。影片轉換後的估算大小也會顯示出來。
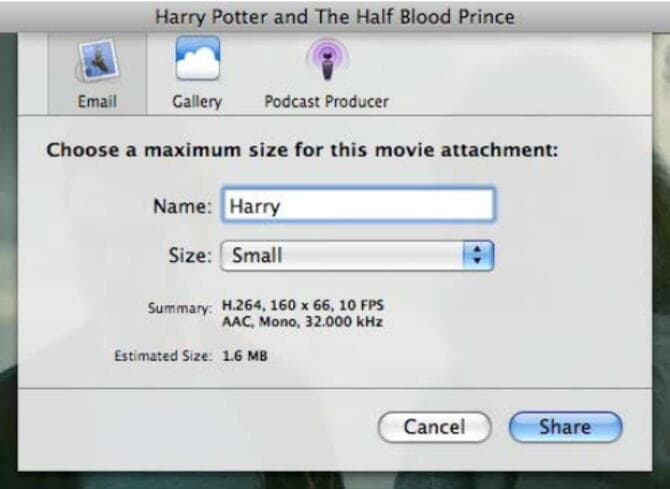
步驟4:設定完成後,您就可以點選分享來開始過程。進度條也會出現。
步驟5:將影片成功輸出到QuickTime Player後,Mac Mail將自動打開,因為您選擇了電子郵件選項。轉換後的影片將嵌入到電子郵件正文中。要將影片提取為可用檔案,您可以將其從電子郵件中拖放到Mac上的所需位置,也可以選擇檔案,然後選擇儲存附件以將其儲存在Mac上。
4. iMovie
iMovie是Mac和iOS設備上廣泛使用的影片編輯工具。該程式還有助於快速而直接地縮小影片。此應用程式在所有Mac系統中都是免費提供的,因此被證明是一個免費的壓縮工具。
在Mac iMovie 壓縮影片步驟
步驟1:在Mac系統上啟動iMovie應用程式。從計畫/圖書庫選單中搜尋檔案並點選+按鈕。接下來,選擇電影選項,然後選擇所需的主題或無主題選項。給您的檔案命名。
步驟2:添加要壓縮的影片,請點選左上角的向下箭頭。或者,您也可以點選輸入媒體按鈕,然後瀏覽並添加所需的檔案。
步驟3:接下來,添加要壓縮的影片,請點選右上角的帶有箭頭的框,然後從選項中選擇檔案。或者,您也可以通過點選選單欄中檔案>共享>檔案選項。現在,選擇影片的設定來縮小檔案大小,降低畫質和解析度。點選下一步來進行下個選項。

步驟4:提供所需的檔案名,然後選擇要保存壓縮檔案的位置。點選儲存。添加的影片會被壓縮並儲存在上述的Mac位置。
第四部分。Mac影片壓縮設定的外部提示
通常,影片收縮或壓縮意味著擺脫影片中不需要或不必要的部分來減小其大小。減小原始影片的尺寸會極大地影響原始影片畫質。因此,如果您正在尋找縮小MP4影片大小而不影響其大小、 質量的方法,下面列出了一些有用的技巧。
● 技巧1:將影片壓縮為較小尺寸的格式是一種在保持影片畫質的同時減小其尺寸的絕佳方法。一些推薦的格式是 、、M4V和MOV。
● 技巧2:在壓縮過程中保持影片畫質的另一種方法是調整LQ-HQ的滑動條。您還可以在進階設定區域中選擇使用高質量引擎選項。
● 技巧3:與默認影片相比,將影片解析度與其比特率降低20-50%。較小尺寸的影片具有較低的比特率。
Wondershare UniConverter是Mac上最好的影片壓縮器,因為它不僅提供了更快的速度和更好的畫質,而且還提供了更多相關功能,例如影片編輯。在Mac上使用Wondershare UniConverter可以不受任何限制地壓縮影片大小。





优仔
staff Editor
Generally rated4.5(105participated)