免費在線轉換DVD到Vimeo的2個最佳解決方案
by Christine Smith • 2022-11-08 15:07:06 • Proven solutions
如果你想輕鬆地將DVD上傳到Vimeo,那麼你來對地方了。Vimeo是僅次於YouTube和DailyMotion的視頻網站。在這裡,你只需要一個瀏覽器和網路連接就可以欣賞到很多高質量的視頻。更好的是,許多第三方應用程序可以幫助你直接上傳或下載Vimeo視頻到你的設備上。然而,上傳DVD到Vimeo是不可能的,因為Vimeo不支持DVD格式。所以最聰明的舉動是轉換DVD到Vimeo支持的格式。請繼續閱讀,學習如何輕鬆做到這一點。
第1部分。最好的DVD到Vimeo轉換器:如何在Windows和Mac上轉換DVD到Vimeo
如果你想將DVD轉換為100%原始質量的Vimeo,我推薦Wondershare unconverter。通過Wondershare uniconverter你可以轉換DVD到Vimeo, YouTube, Facebook, Instagram,和其他1000+音頻/視頻格式。此外,您還可以通過剪切、裁剪、添加字幕、應用效果等方式編輯DVD。更重要的是,UniConverter可以將您的轉換後的DVD直接和快速地上傳到Vimeo。
 Wondershare UniConverter - 最佳視頻到DVD轉換器,適用於Windows 10
Wondershare UniConverter - 最佳視頻到DVD轉換器,適用於Windows 10

- MP4到DVD轉換的文件大小沒有限制。
- 允許添加多個MP4視頻轉換成一個單一的DVD光碟。
- 允許從一系列免費的DVD菜單模板中選擇。
- 背景音樂或圖像可進行定製處理。
- 內置的視頻編輯器允許在MP4轉換為DVD之前進行修剪,剪輯視頻,添加字幕,並執行其他功能。
- MP4文件也可以轉換為ISO鏡像文件或DVD文件夾。
- 它可以實時預覽所有的變化和調整。
- 刻錄許多DVD只需進行一次DVD設置。
- 適用於Windows 10/8/7/XP/Vista and Mac OS 10.15 (Catalina), 10.14, 10.13, 10.12, 10.11, 10.10, 10.9, 10.8, 10.7, 10.6.
- 支持一個一站式的視頻工具: 視頻下載,視頻轉換器,GIF製作者,屏幕錄像機等。
步驟1 添加DVD。
啟動程序選擇視頻轉換功能,單擊「載入DVD文件夾」按鈕來載入本地DVD文件。你可以添加任何你想要的視頻。
![]()
步驟2 編輯DVD。
在轉換格式之前編輯你的DVD,點擊每個視頻縮略圖上的編輯按鈕。在編輯平台上,可以進行裁剪、剪切、旋轉視頻等操作。完成後請點擊確認按鈕。
![]()
步驟3 選擇vimeo格式。
接下來,打開輸出格式:下拉菜單,點擊視頻按鈕。之後,向下滾動可用格式列表,並選擇底部的Vimeo。你也可以選擇MP4,因為它是通用格式。
![]()
步驟4轉換和上傳DVD到Vimeo。
現在設置一個文件夾路徑,然後點擊主頁窗口右下角的轉換全部按鈕。轉換過程結束後,單擊「轉換完成」選項卡以找到您的Vimeo視頻。
![]()

提示
點擊「共享」圖標,選擇「Vimeo」,將視頻上傳到Vimeo。你現在可以註冊並上傳DVD到Vimeo。就這麼簡單!
![]()
第2部分。如何通过Pavtube轉換DVD到Vimeo
另一個簡單的方法轉換DVD到Vimeo是使用Pavtube。這是一個輕量級的應用程序,只需幾分鐘就可以安裝和運行。除了易於操作之外,Pavtube還提供了一些有用的編輯功能,如裁剪、旋轉、應用水印等。
第一步:在你的電腦上啟動Pavtube,然後點擊最左下角的添加按鈕來導入DVD視頻。
第二步:接下來,按下鍵盤上的快捷鍵Ctrl + E打開編輯窗口。你現在可以應用效果,添加字幕,裁剪,旋轉等等。
第三步:因為Pavtube不支持直接將DVD轉換成Vimeo,點擊格式按鈕,然後選擇Common Video選項。之後,選擇MP4格式。
第四步:最後,點擊Convert按鈕開始在Pavtube上將DVD轉換為Vimeo。

第3部分。如何上傳DVD到Vimeo
雖然Pavtube是一個好用的Vimeo轉換器,但它不支持直接上傳視頻到Vimeo或任何其他網站。說到這裡,我想帶您了解一下向Vimeo上傳視頻的簡單過程。就讓我們一探究竟吧!
第一步:登錄Vimeo帳號後,輕按右上角的「新建視頻」按鈕,然後點擊「上傳」按鈕。

第二步:接下來,點擊「選擇文件」按鈕,在Vimeo上載入轉換後的DVD。待視頻上傳成功後,可以添加標籤、描述、標題、語言甚至隱私。

第三步:自定義DVD視頻後,點擊保存按鈕完成上傳過程。恭喜!你已經成功地在Vimeo上上傳了一張DVD。
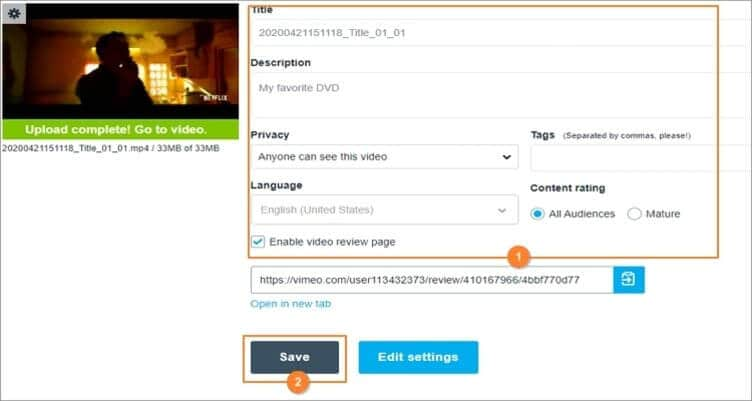
Do you still have any problems trying to convert and upload DVD to Vimeo? Let us know in the comment section below. But with these two robust apps, it’s effortless to convert DVD to Vimeo before uploading. Even juicier, Wondershare UniConverter supports uploading of videos to Vimeo directly.



Christine Smith
chief Editor
Generally rated4.5(105participated)