十大減小影片尺寸而不損失畫質的方法推薦
by 优仔 • 2025-06-21 17:41:43 • Proven solutions
透過網路,郵件和其他來源傳輸和共享大型影片變得困難。在這種情況下,您需要透過一些簡單的方法或專業工具來減小影片大小。要減小影片大小,您可以更改檔案的不同參數,例如影片解析度,影片比特率,影片編解碼器,幀速率和剪切不想要的部分。通過本篇文章,你將了解到線上免費減少影片大小的十大方法,歡迎學習收藏。
減小影片尺寸而不損失畫質的十大方法
在Wondershare影片社區中找到更多影片創意。
第一部分。影響影片檔案大小的因素
在減小影片大小之前,重要的是要了解定義影片大小的因素。影片的大小取決於解析度,比特率,影片長度,幀率,編碼等諸多變量。一些主要的問題將在下面討論。
1. 解析度:它由影片像素和主要檔案大小決定因素之一來衡量。解析度越高,檔案大小越大,畫質越好。
2. 比特率: 比特率通常以Mpbs和kbps為單位進行度量,它定義了每秒傳輸的資訊的度量。如果比特率較高,則需要傳輸更多資訊,因此檔案大小將更大。比特率是恆定還是可變在決定檔案大小方面也起著重要作用。
3. 影片長度: 與短影片相比,較長的影片將具有更大的尺寸。
4. 影格速率: 降低影格速率會成比例地減小檔案大小。通常,影片以30fps(每秒幀數)的速度錄製,因此,如果將影格速率降低到一半,檔案大小也會減少。大小還取決於逐行或隔行幀。
此外,音訊採樣率,渲染質量,緩衝區大小和其他類似因素在決定影片檔案大小方面也起作用。
第二部分。減小影片尺寸而不損失畫質的最佳方法
只有使用專業軟體才能實現無質量損失的影片壓縮,在這裡,我們建議將Wondershare UniConverter(原始為Wondershare Video Converter Ultimate)評為同類產品中最好的。這個功能強大的影片工具箱支援1000多種格式,並可以輕鬆,快速地減小影片檔案的大小而不會造成畫質損失。它使您可以選擇影片解析度,比特率,大小和影片格式,以便可以根據需要減小影片大小。預覽功能有助於查看檔案進行的更改,從而幫助您在Windows / Mac上更好地壓縮影片。
<
 Wondershare UniConverter - 你的終極視頻轉換工具箱
Wondershare UniConverter - 你的終極視頻轉換工具箱

- 將YouTube視頻轉換為超過1000種格式,如FLAC, AVI, MKV, MOV, MP4等。
- 轉換視頻至幾乎所有設備支持的格式。
- 支持比其他標準轉換器快30倍的轉換速度。
- 個性化編輯您的視頻如修剪,裁剪視頻,添加字幕和水印等。
- 刻錄視頻到可播放的DVD與有吸引力的免費DVD模板。
- 從YouTube和其他10000多個視頻分享網站下載或錄製視頻。
- 多功能工具箱包括GIF製作器,VR轉換器和視頻錄製器。
- 支持設備: Windows 10/8/7/XP/Vista, Mac OS 10.15 (Catalina), 10.14, 10.13, 10.12, 10.11, 10.10, 10.9, 10.8, 10.7, 10.6
有關如何使用Wondershare UniConverter減小影片大小的步驟:
步驟1打開Wondershare Video Size Converter並添加影片。
在PC / Mac上啟動Wondershare UniConverter(最初是Wondershare Video Converter Ultimate),然後點選影片壓縮器標切,會打開一個新的視窗。在新視窗中點選 + 圖標,以瀏覽和加載電腦中的影片。一次只能添加一個檔案。
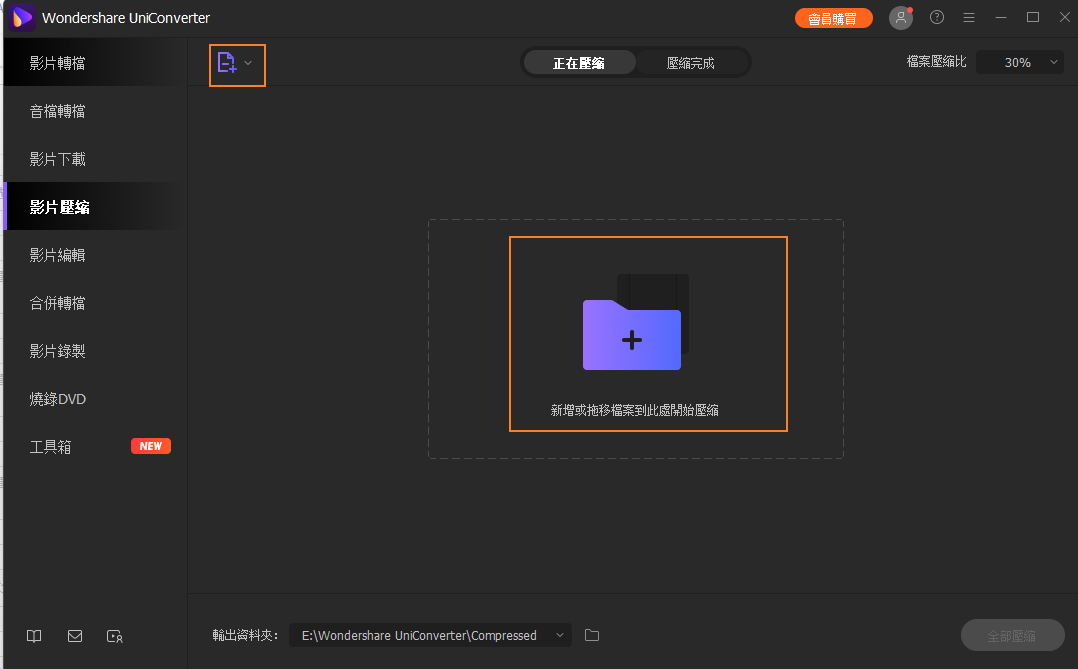
步驟2選擇壓縮設定來減小影片尺寸。
彈出的壓縮影片視窗將顯示添加的檔案詳細資訊。要減小檔案的大小,請根據需要手動選擇畫質,比特率和解析度。您甚至可以從給定的選項中選擇一種輸出格式。要自動更改檔案大小,請移動進度條來更改將相應地編輯所有參數的壓縮百分比。
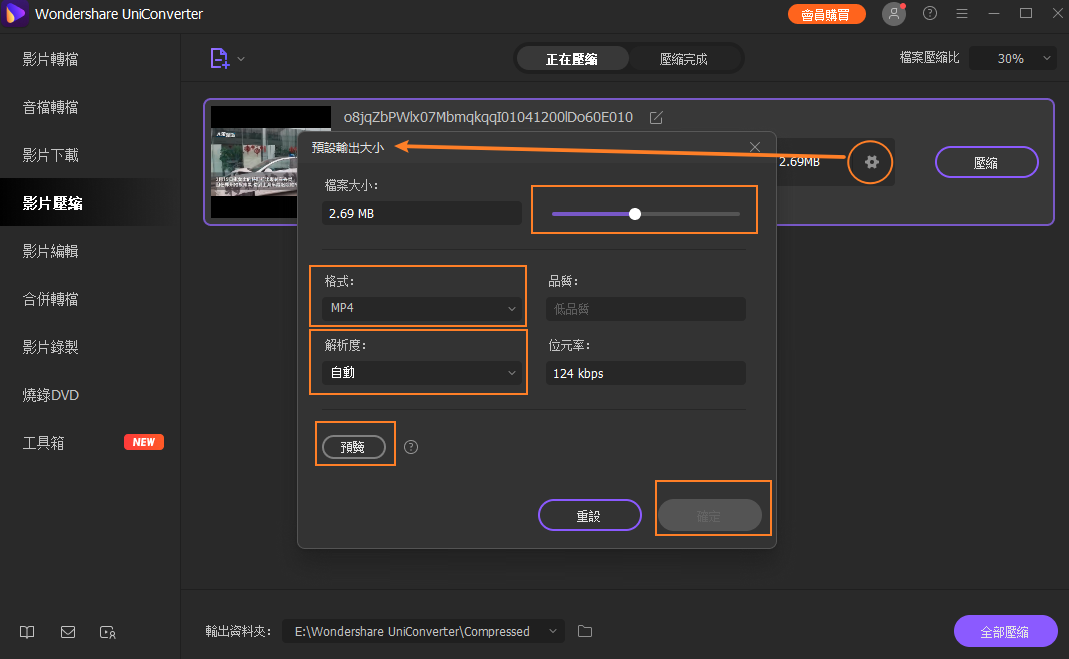
步驟3預覽並縮小影片大小。
如果要檢查將對檔案進行哪些更改,請點選預覽按鈕。在檔案位置標籤上,選擇檔案位置來保存縮小的影片檔案。最後,點選壓縮按鈕開始縮影片大小。
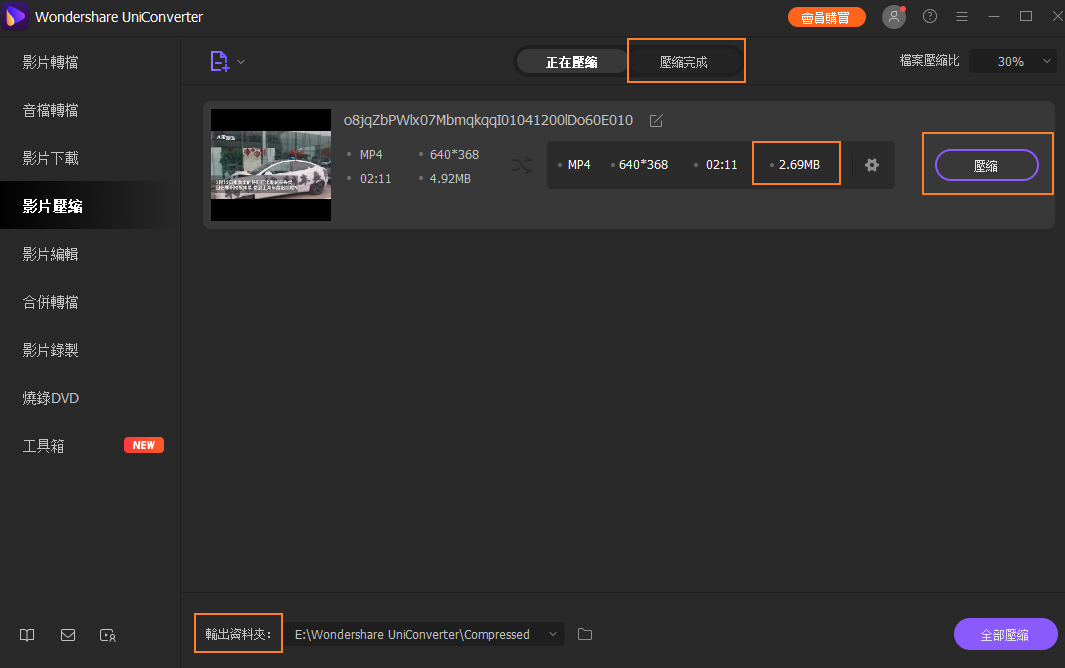
進階版-提示
要了解如何批量減少影片大小,請轉到轉換部分,並了解有關如何在批量轉換之前壓縮影片的詳細資訊>>
第三部分。線上減少影片大小的3種方法
無需下載任何軟體,您可以線上減小影片大小。這類線上工具並不少,選擇最佳工具對於獲取無損畫質檔案很重要。下面列出的是目前個人認為比較合適的線上程式。
1. Online UniConverter (原始為 Media.io)
Online UniConverter是減少線上影片大小的最佳方法。該程式可從電腦瀏覽器運行,而無需下載或註冊軟體。幾乎所有流行的格式都受支援,並且界面非常簡單易用。將檔案上傳到界面後,您可以根據需要更改其解析度,大小和格式。可以從界面將處理後的檔案下載到您的PC,也可以直接將其保存在Dropbox中。將您的影片縮小到適合Facebook,Instagram和其他網站的大小。
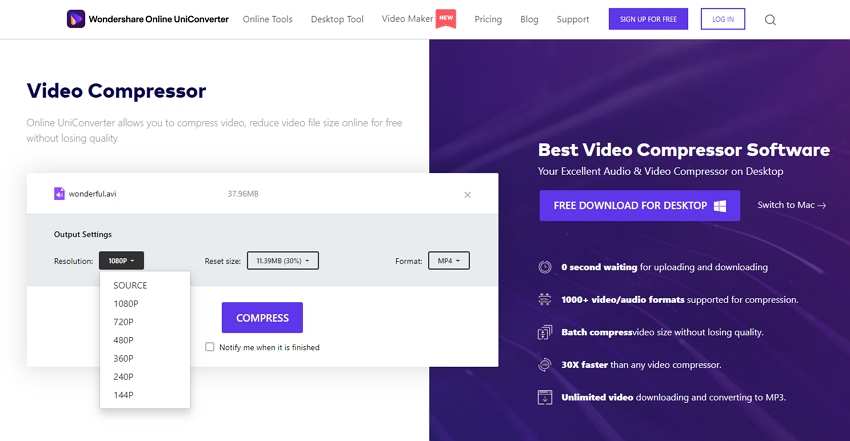
優點:
- 它支援所有流行的格式。
- 它有一個簡單的界面。
- 它有助於將影片轉換為多種格式。
缺點:
- 依賴網路
- 它具有有限的檔案大小支援。
2. VideoSmaller
VideoSmaller是另一個流行的程式,可以線上減少影片檔案大小。該工具支援流行的格式,最大檔案大小為500MB。為了獲得最佳畫質的檔案,可以選擇使用低壓縮級別。您可以從給定的選項中選擇保持影片寬度不變或縮放。如果需要,還可以透過刪除部分音訊來建立靜音影片。為了確保影片檔案的安全,幾個小時後會自動將其刪除。
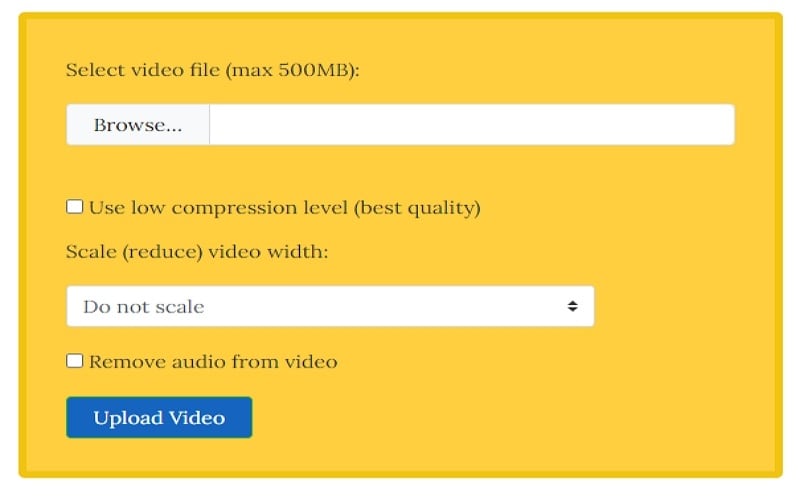
優點:
- 允許從影片中刪除音訊。
- 支援縮放影片。
缺點:
- 它允許上傳最大500MB的影片檔案。
- 它具有有限的選項來更改檔案參數。
3. Clipchamp
Clipchamp是一種流行的工具,可透過簡單,快速的過程來減小線上影片的大小。該軟體支援用於減小尺寸的基本格式,包括MP4,FLV,MKV等。該程式有4個配置檔案可作為輸出影片格式使用:Web,Mobile,Windows和Animation,它們帶有適當的預設設定,可在不損失質量的情況下減小檔案大小。還有一個選項可以手動選擇畫質和影片解析度。還可以修剪檔案來刪除不需要的部分。縮減後的影片可以下載到您的PC上,也可以直接上傳到Facebook,YouTube和其他站點。

優點:
- 自定設定和用於影片壓縮的編輯工具。
- 提供許多用於影片調整大小的預設選項。
缺點:
- 依賴網路。
- 處理後的影片帶有浮水印。
- 影片壓縮需要登錄帳戶。
第四部分。其他6種減小影片大小的免費方法
為了幫助您選擇最佳的工具來減小影片尺寸而又不損失畫質,下面列出了一些可供免費使用的軟體選項。
- Wondershare Free Video Converter
- VLC
- Any Video Converter
- Freemake Video Converter
- QuickTime Player
- Handbrake
1. Wondershare Free Video Converter
Wondershare Free Video Converter是一款不錯的桌面軟體,除了一系列功能之外,還可以促進影片壓縮。該程式支援1000多種格式,並允許處理帶有浮水印的檔案。可以透過更改其解析度,比特率和其他參數來減小添加的影片檔案的大小。一旦下載了程式並將其安裝在您的PC上,減小檔案大小的過程將變得快速而簡單。Windows和Mac版本的程式可用。

優點:
- 它支援多種格式。
- 免費使用。
缺點:
- 處理過的檔案帶有浮水印圖像。
- 與高級版軟體相比,功能有限。
2. VLC
VLC Media Player是一種開源多媒體播放器,還可以用作影片編輯器和調整大小的工具。使用此跨平台播放器,可以將來自各種來源包括DVD,VCD和串流媒體站點的影片添加到界面。使用VLC,可以透過不同的方式減小影片檔案的大小-將格式更改為較小的大小,更改檔案的比特率和影格速率,以及剪切和裁剪影片中不需要的部分。

優點:
- 透過更改不同的檔案參數來方便調整影片大小。
- 免費使用。
- 多種平台支援。
缺點:
- 輸入檔案支援有限。
- There are limited features as compared to other programs.
3. Any Video Converter
Any Video Converter是可用於Windows和Mac系統的廣泛使用的桌面軟體,除許多其他功能如影片轉換,編輯,下載和翻錄外,它還有助於調整影片大小。該軟體支援100多種輸入格式,可確保快速進行無損質量處理。可以通過修整,更改參數如比特率,編解碼器,影格速率等來減小添加的影片檔案的大小。該程式的界面很簡單,可以輕鬆地用於所有類型的用戶。

優點:
- 沒有廣告,沒有間諜軟體,也沒有惡意軟體。
- 它支援100多種格式的輸入檔案。
- 除了影片縮減功能外,它還支援多種與影片相關的功能。
缺點:
- 會嘗試在安裝過程中安裝其他程式。
4. Freemake Video Converter
此免費使用的桌面軟體可與Windows系統配合使用,以方便調整影片大小,影片轉換,影片下載以及許多其他功能。該程式支援500多種格式進行處理,包括所有流行的格式,例如MP4,AVI,WMV,MKV,3GP等。為了減小添加的影片大小,該程式允許剪切和修剪不需要的部分,減小大小並更改檔案參數。除了本機檔案外,該軟體還支援從線上串流媒體網站加入檔案。

優點:
- 支援多種格式。
- 與Windows版本相容,包括10、8、8.1、7和Vista。
缺點:
- 沒有可用的Mac版本。
- 檔案處理速度慢。
5. QuickTime Player
對於Mac系統,QuickTime是最受推薦的默認媒體播放器。該多媒體框架由Apple Inc.開發,支援多種影片格式,圖像,圖片和其他檔案。除了播放媒體檔案之外,QuickTime播放器還可以作為一種體面的影片編輯工具,並支持減小尺寸的功能。使用該程式,可以修剪影片中不需要的部分以減小其大小。此外,該工具還提供了多種具有不同解析度和設備支援的預設格式,可以方便地更改影片大小。
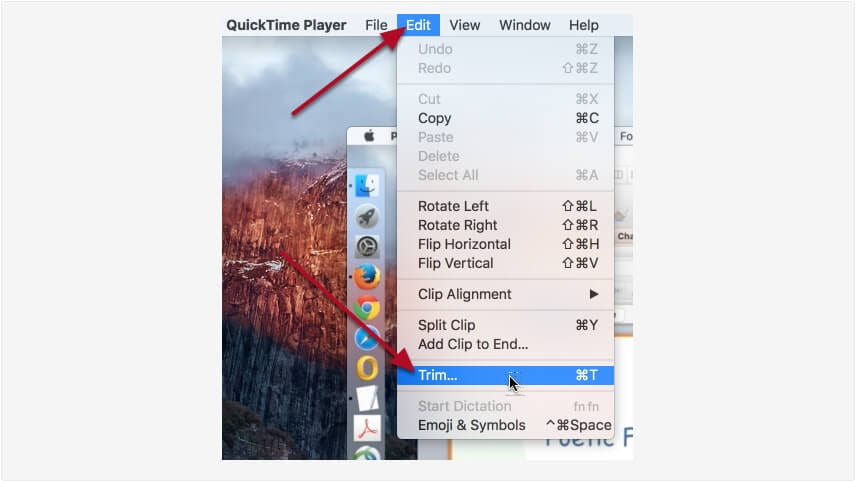
優點:
- 免費且易於使用。
- 支援本機和線上影片。
缺點:
- 對檔案參數的控制有限,以減小檔案大小。
- 它可以與Mac系統一起使用。
6. HandBrake
HandBrake是一種免費使用的開放原始碼影片編碼器工具,它支持包括Windows,Mac和Linux在內的多個平台。使用該程式,可以更改添加檔案的影格速率,畫質,比特率編解碼器和其他參數,以減小其大小而不會降低畫質。該程式幾乎支援所有類型的影片格式包括DVD和Blu-ray作為輸入格式。

優點:
- 廣泛的格式支援作為輸入格式。
- 多種平台支援。
缺點:
- MP4和MKV是唯一受支援的輸出格式。
- 需要設定反複試驗的方法。
結論:
本篇文章討論了有關如何減小影片大小的多種選擇。選擇一個最能滿足您所有要求並幫助您處理影片檔案方法吧。




优仔
staff Editor
Generally rated4.5(105participated)